About Stacks Guru
Stacks Guru is born from the need to search the vast number of videos out there on stacks built for Stacks Pro and the Stacks 5 plugin for Rapidweaver.
We have scraped over 500 videos to get the transcripts for each in order to make the spoken word searchable.
Please use this free tool to help you learn and discover the awesome power that Stacks and the stacks made for Stacks have to offer.
Leave a Tip!
Every little bit helps to keep this going. I'll be doing my very best to keep up with the likes of Joe when it comes all the videos he posts!
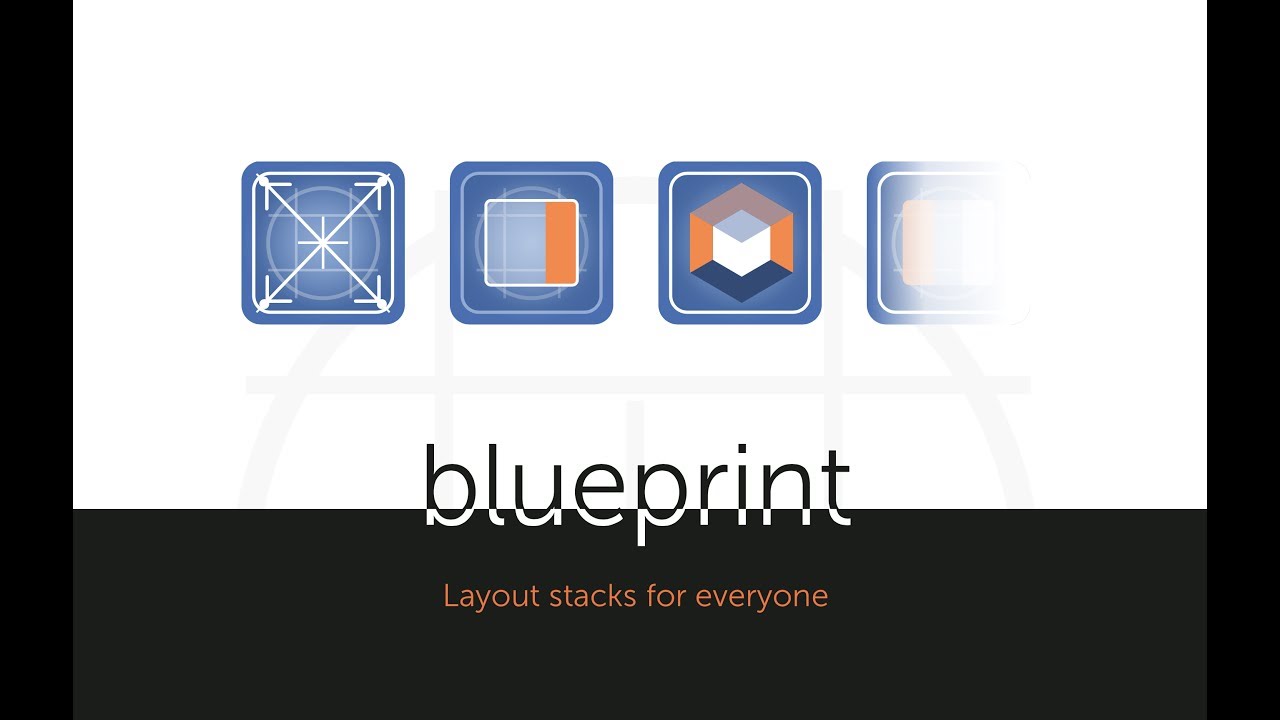
Transcript
0:00 [Music]
0:07 in this video we're going to take a look
0:09 at the blueprint sidebar stack and the
0:12 things that we can do with it
0:14 let's start by dropping a sidebar onto
0:17 the page and you can see that
0:19 essentially the sidebar is a two column
0:23 stack and in fact you can use sidebar is
0:25 a very powerful two column as well so
0:29 we'll start by looking at its basic two
0:33 column type features and then we'll look
0:35 at the extra things that it can do to
0:37 make sort of side menus and more
0:39 traditional sidebars as people may think
0:41 of them so as we look down the settings
0:45 and we consider the information at the
0:49 top and we can add backgrounds to our
0:52 side by using the pro stiles charles
0:54 stacks just like a lot of neither stacks
0:56 and it says we use the background child
0:59 for the main content area and the
1:03 overlay for the sidebar area or the
1:06 aside so you can see if we just add a
1:08 background and an overlay we get our
1:11 colors that way and of course this means
1:13 that we can use gradients images CMS
1:17 images and everything that we can use in
1:21 the other stacks that support the pro
1:24 styles child stacks so that out of the
1:27 way let's have a look at the actual
1:28 column layout settings so the first
1:32 thing you see is that we have three
1:34 break points available medium/large and
1:36 XL you don't have to use all the
1:38 settings for these we can define large
1:40 and extra-large sizing if we need them
1:43 the only one that is mandatory is our
1:48 small setting which is when it stacks
1:50 now if you don't want it to stack you
1:53 can just change the medium break point
1:54 to zero of course just like any any
1:57 other break point control system the
2:01 basic functionality of sidebar in in
2:04 terms of it being a column is that we
2:07 can define the width of one of the side
2:12 and the other column will take up
2:15 whatever space is needed so if we change
2:17 this width to 60 percent which is
2:20 defaults the percentages then it
2:22 obviously behaves as you'd expect let's
2:24 just set it to 50/50 for now so it's
2:27 like two equal columns in addition to
2:31 normal column behavior though we don't
2:33 have to have it as percent we could make
2:35 it a fixed width and if you're making a
2:37 menu of the side of a vertical menu of
2:39 the side of the page you may well want
2:41 this as a fixed width we can of course
2:44 define different sizes for different
2:46 widths so we can have a 30% for large
2:50 screens and we could define an
2:51 extra-large if we want it as well and as
2:55 you see it clearly resizes between these
2:58 different sizes so it's very flexible as
3:01 a column so let's get on and put some
3:04 content in here I've got a head of stack
3:08 here and let's put another one in the
3:11 aside just so that when it stacks we can
3:14 see which which columns which let's put
3:19 a small paragraph in there and let's put
3:23 a couple of bigger paragraphs into the
3:28 main content area just to placate those
3:33 if we now preview that we've got main
3:38 content and a 30% site content and you
3:42 can see by default the side content goes
3:46 on top that because it's a sidebar the
3:49 bit opposite to columns but we can
3:53 control that here if we wanted to on the
3:54 bottom then it goes on the bottom so via
3:59 sides at the bottom now if we want to
4:01 hide the second column content
4:03 completely for small screens we can so
4:07 we can go back appears again when we get
4:09 above our medium breakpoint
4:12 let's just turn that back on for now and
4:14 we can say whether we want the side
4:19 content on the left or on the right so
4:22 that's all very obvious very simple
4:25 we've already looked at the width and
4:28 you may want to divider and gutters be
4:33 good to control is again very easily
4:34 easy to operate
4:36 we just increase the gutter and we can
4:40 have a divider if we want as well so all
4:42 very very simple you can even have
4:44 dotted and dash dividers if you really
4:46 want so that's all as you would expect
4:54 we can do a few other nice things with
4:56 it let's put some backgrounds on this
4:59 again just so that we can see the extent
5:01 of the columns just select our sidebar
5:05 and go back to preview now you'll notice
5:08 by default always these columns are
5:12 equal Heights so your backgrounds will
5:16 always be equal and this is just just
5:20 pure CSS so there's no messing around
5:22 and it's very easy to control you'll
5:26 notice that the gutter pushes the
5:29 background so if you want the
5:31 backgrounds to meet just turn the gutter
5:34 off you can see the drive we can just
5:38 see the divide still there let's turn
5:39 the divider off for now just so that
5:41 it's going to change the color and we've
5:44 now got to be from two different
5:47 backgrounds so when it stacks obviously
5:51 you can see the backgrounds as it stacks
5:54 now we do have stacked cluster setting
5:57 as well so we can actually put a space
6:00 between them when it stacks if we want
6:04 this is quite useful if instead of
6:08 backgrounds you have borders because we
6:10 can put borders around each column get
6:13 rid of the background and if we go down
6:16 to the styling area in the settings
6:22 we've got we can put some padding we can
6:24 put a board around our aside let's just
6:27 make that sort of three pixels and give
6:30 it 10 pixels rounding we can then do the
6:33 same for our content area if we want and
6:38 this is when we really want gutters
6:40 again now because you see doesn't look
6:43 too attractive when they they doing like
6:45 that so let's just add a bit of gutter
6:47 now they you've gotta at the moment is
6:51 in pixels but we can have it in
6:53 percenter too if you want it to be a bit
6:55 more fluid and this is where you'll see
6:58 that the stacking gutter ease is useful
7:00 because it stops the borders buttoned up
7:05 against each other when exact if we turn
7:07 the stack gutter
7:08 we get that sort of effect so very very
7:12 simple controls and let's just make
7:16 these guests top size again we can of
7:20 course have backgrounds as well as
7:21 borders obviously the background will
7:25 take on the the border radius shape and
7:29 we can mix and match whichever we want
7:34 so if you remember we said that these
7:38 things are equal high automatically that
7:42 gives us the option to do some useful
7:43 things with the content in that in each
7:46 of the content in the side areas if you
7:49 look at the settings for each of them we
7:52 have a content as flex column setting
7:55 and a sidebar as flex column setting if
7:57 we just enable that then we get a
8:00 vertical align control so we can make
8:02 the side content centered or we can make
8:06 it align to the bottom with respect to
8:09 the other one so just say that obviously
8:13 looks just as you expect notice that the
8:16 the borders will still be full height
8:19 you probably wouldn't be using the
8:21 borders in this situation let's just
8:24 turn the boarded off just to make it
8:25 look a bit nicer and we'll leave that
8:29 background on just for now but we'll
8:32 turn the border off the content area as
8:35 well so I'm around now
8:41 only can this side be aligned that the
8:45 content area can be aligned as well just
8:47 the same control so if we say we want
8:50 the content centers then that will send
8:52 to the content now bear in mind any
8:54 alignment just like anything else is
8:56 going to be aligned when this space to
8:59 align into so that's not going to make
9:01 any differences at all because the stack
9:03 is getting the height of the longest
9:05 content if we were to move some of these
9:10 pieces of text over to the side then you
9:15 see immediately now the content area is
9:17 centered and it's going to look just the
9:21 same in preview from when it stacks the
9:24 centering is automatically canceled and
9:27 everything behaves just like normal now
9:32 we'll put these back for a second
9:35 one thing that will definitely come up
9:38 particularly with making sidebars is
9:41 that you don't want all the content
9:43 centered so if we turn the sidebar area
9:50 to align top and that's the content area
9:55 or we'll leave that top as well turn the
9:57 sidebar area to align top and it must be
10:01 set to sidebar selects column and it
10:04 must be set to align top to do this but
10:06 then imagine we had a button and let's
10:13 just get rid of that warning message so
10:17 we'll just quickly send to this button
10:20 and this may be a Buy Now button or find
10:25 out more whatever but we want this
10:27 instead of it being with the rest of
10:29 this content we wanted to bind at the
10:31 bottom which historically is an awkward
10:35 thing to do but not anymore because we
10:39 just drop it into a blueprint and then
10:42 right at the bottom in the advanced
10:43 settings for blueprint all you need to
10:45 do is click Auto vertical align in flex
10:48 columns sidebar thanks so now when we
10:51 look the buttons at the bottom
10:54 got its bottom margin on it so if we
10:58 just take the bottom margin off the
10:59 button then it will be right at the very
11:02 bottom like so how easy is that what
11:08 about if we want something in the middle
11:10 well there's only ever one setting for
11:13 this and it just depends how you build
11:14 it so if we put another one in it's
11:16 pretty logical and we now turn this one
11:19 on towards a vertical line so we would
11:23 assume that this one would be centered
11:24 and this one would be bottom when
11:25 they're both set to vertical align
11:27 automatically and there you go
11:29 they are if you want something at the
11:31 top say we want this headed to be at the
11:33 top let's just pull it out of that
11:34 blueprint so now we've got a little
11:38 duplicated it so now we've got a
11:40 blueprint set to water align another one
11:42 set to water align a header at the top
11:45 and then we've got top content center
11:48 content and bottom content easy as you
11:52 like so hopefully all the difficulties
11:56 of of alignment of things in that
12:00 respect that will go away and exactly
12:02 the same works in the content area if
12:04 that if that was taller so that's a very
12:07 very easy way to do it and it just
12:09 depends on how many you've got if you
12:12 put one in it will go to the bottom if
12:14 you put two in you'll get the middle of
12:16 them the bottom so sort of works really
12:19 expect now what else can we do with
12:24 columns if you wanted to nest blueprints
12:30 sidebars you can do so if we put another
12:33 sidebar in here and we set it to 50%
12:36 width then we've now got if we if we
12:42 just make sure about instead of being
12:45 that this is the first one again now so
12:47 let's make that 33.3 so that's the third
12:51 and these two are going to take a path
12:56 of the 2/3 so we'll get three equal
12:58 columns that way
13:01 you probably wouldn't usually want to do
13:04 this because it's a bit of a faff
13:07 compared to using a three-column stack
13:09 that there we have three columns one
13:12 thing that is nice though is that you
13:14 can wrap at different points so we could
13:17 say we want this sidebar to wrap that
13:21 let's just increase the medium
13:23 breakpoint to say 860 pixels and so this
13:28 this content area now is going to go
13:30 above at 860 pixels just reduce the
13:35 amount of it bit this one you're going
13:38 to still wrap up at 640 so now at 860
13:44 this one goes on top and we're just left
13:47 to that 50/50 split on the second one
13:50 and then at 640 that one wraps so you
13:55 can do some quite useful things by
13:58 nesting them the final thing we're going
14:02 to talk about is building a sidebar
14:06 using the full height setting so this is
14:08 more like a a menu sidebar type
14:10 application and for that we're just
14:12 going to switch to the page from the
14:13 demo project and what we've got here is
14:19 we've got a sidebar and there's quite a
14:23 lot of content in it so let's just
14:25 collapse the content so we can see what
14:28 we've got the side area is the bit shown
14:33 in blue in black so and the main content
14:36 is everything else on the page so we're
14:40 going to use this to wrap the entire
14:43 page and to do that we're going to set
14:47 down at the bottom is our height and you
14:49 can see if I turn it off and back on
14:51 again we've just got a setting that says
14:54 full browser we're not stacked so I'm
14:58 going to turn the scroll bars back on
15:00 intimate for a minute so all this gives
15:03 us is just like we saw before it gives
15:09 us a sidebar which is here which we've
15:12 got on the left and then it gives us our
15:14 content
15:14 riah so we've got our whole page inside
15:18 the content area and in this case I've
15:22 got it a fixed width so it starts off
15:25 that wide and then as a breakpoint
15:28 somewhere they just get slightly
15:30 narrower and the buttons get a bit
15:32 smaller and then I'll mobile it wraps me
15:37 goes to the top and he's actually turned
15:39 into a menu that's that's not the
15:41 sidebar that's button though but
15:44 anything will work in here and you can
15:47 see we've got a few nice features as
15:50 well that make it a bit more interesting
15:53 so when we hover the sidebar it recolors
15:56 the icons so they're gray and then
16:00 colored and we can slide the the texting
16:02 as well so the table could have we did
16:04 that so we'll come down to our with
16:11 settings first you can see that we've
16:13 defined a width of a hundred pixels and
16:18 then 124 larger screens and that was
16:21 just that slight changing size we saw to
16:23 accommodate the icons so pretty much
16:26 sure as we saw in the other example
16:28 we've got no glitters no no dividers
16:31 we've got a black background on our on
16:36 that sidebar on our side a side area
16:40 we've got no background on the content
16:42 area they're all at the bottom of the
16:44 stack we won't scroll all the way down
16:46 to the X that's where the child stacks
16:47 are and then all we do is hit the full
16:51 browser height now if we turn on off we
16:56 see that the sidebar has become the
17:01 height of the content area so our
17:03 sidebar scrolling which is not what we
17:05 want so that's just as when we were
17:08 using it in columns the stack behaves
17:11 like a normal stack so this 100% height
17:16 is the key can make pages that have a
17:21 fixed sidebar so all we do is we make
17:23 the sidebar stack the height of the page
17:28 and then it allows the content area to
17:30 scroll and this will happen with them
17:33 set to the default settings so that the
17:36 stacks not moving but the content area
17:38 is and if you're using chroma as a menu
17:43 in here that that will work and you can
17:46 just set it to blueprint as its parent
17:50 instead of the page so all the scrolling
17:52 behavior will still work just as it
17:54 doesn't normally the only thing you've
17:57 got to be careful of using this setting
17:59 is putting stuff above it and below it
18:03 you can do with it as you set at the
18:05 moment but obviously you're going to
18:08 have a sort of a double scroll the page
18:10 will scroll down to this area then this
18:12 pickled scroll and then it will scroll
18:13 again so it's probably not the best user
18:15 interface now the only other thing to
18:18 note is that there's a setting here that
18:21 says no scroll bars on the body element
18:24 now at the moment I've got my scroll
18:27 bars set to auto and if I just change
18:34 them in my preferences to always so now
18:40 all our apps will show a scroll bar all
18:42 the time you see the scroll bars
18:43 appeared there if you have this set
18:47 sometimes you can get a double scroll
18:50 bar which doesn't look that great now
18:53 this is scroll bars are controlled by
18:56 whatever browser you're viewing you
19:00 there's not a lot of webpages can do
19:02 about them but I have provided some
19:06 custom settings here that you can get
19:09 rid of them if you say no scroll bars on
19:11 the body element the dis setting down
19:13 here and there's a big warning read the
19:16 tooltip then you will only ever get a
19:18 single scroll bar and it's absolutely
19:21 fine to do this as long as you've not
19:23 got any content below or above this
19:25 stack this stack has the whole page in
19:27 it because what this setting does easy
19:30 stops the overflow on the on the main
19:33 part of the page on the on the body and
19:36 on the HTML element which is perfectly
19:39 valid to do
19:40 obviously nothing outside of this stack
19:43 is going to scroll so just be careful
19:45 with that setting and I've ever read the
19:47 tool tips and finally we've got our
19:51 little animations and the animations are
19:57 quite simple we have two very simple
20:02 settings in the hover for the sidebar
20:05 aside we can either slide in content or
20:09 we can add color to content and it's
20:15 deliberately kept simple for that reason
20:17 so at the moment I've got it set to
20:20 slide in anything with a CSS selector of
20:24 dot P broke which is paragraph prose
20:26 which is what these are so these are a
20:29 bit more advanced settings you've got to
20:31 know what the selector is of the thing
20:32 you try to slide in but if you put
20:35 something in a CSS box then you can
20:38 slide in anything you like if you don't
20:41 know the selector because you give it
20:42 the class name yourself the article and
20:47 we'll just apply a monochrome filter to
20:51 anything when it's not covered and at
20:53 the moment these icons are all done in a
20:57 blueprint SVG stack and I happen to know
21:00 that that has the class of blue SVG if
21:04 you didn't know that it doesn't matter
21:05 because it has a custom class setting
21:07 anyway most of my stacks have custom
21:09 class settings so if you give the static
21:12 custom class you can use it selector
21:14 here and remember these last selectors
21:17 so you will need the dot they're not
21:18 class names but that also means that you
21:21 can use IDs as well so if you wanted to
21:25 if you have a something with an ID of
21:28 finding a hash something with an idea of
21:33 my image then you would just put it with
21:37 a hash in that setting so again a bit
21:40 more advanced but a nice little feature
21:44 just to augment menus and I needed it
21:48 for something so you get it
21:50 and that really is sidebar I
21:55 suggest you look at the demo project
21:57 which is what we're looking at here this
22:01 has got lots of examples so there's a
22:03 basic sidebar here that what we were
22:05 talking about earlier there's one with
22:09 some colors showing the equal heights in
22:11 operation and then we've got a nested
22:14 one like we saw before and a bit of
22:18 nesting we've got AZ and borders so it's
22:23 nothing really out of the ordinary you
22:26 build the stack just as you would build
22:28 any column stack it's only really the
22:31 the height set to meet in the probably
22:34 the rare cases when you want to use it
22:35 to make a full page side menu on your
22:40 site okay thanks for watching and
22:42 there'll be more blueprint videos very
22:44 soon"}]
0:07 in this video we're going to take a look
0:09 at the blueprint sidebar stack and the
0:12 things that we can do with it
0:14 let's start by dropping a sidebar onto
0:17 the page and you can see that
0:19 essentially the sidebar is a two column
0:23 stack and in fact you can use sidebar is
0:25 a very powerful two column as well so
0:29 we'll start by looking at its basic two
0:33 column type features and then we'll look
0:35 at the extra things that it can do to
0:37 make sort of side menus and more
0:39 traditional sidebars as people may think
0:41 of them so as we look down the settings
0:45 and we consider the information at the
0:49 top and we can add backgrounds to our
0:52 side by using the pro stiles charles
0:54 stacks just like a lot of neither stacks
0:56 and it says we use the background child
0:59 for the main content area and the
1:03 overlay for the sidebar area or the
1:06 aside so you can see if we just add a
1:08 background and an overlay we get our
1:11 colors that way and of course this means
1:13 that we can use gradients images CMS
1:17 images and everything that we can use in
1:21 the other stacks that support the pro
1:24 styles child stacks so that out of the
1:27 way let's have a look at the actual
1:28 column layout settings so the first
1:32 thing you see is that we have three
1:34 break points available medium/large and
1:36 XL you don't have to use all the
1:38 settings for these we can define large
1:40 and extra-large sizing if we need them
1:43 the only one that is mandatory is our
1:48 small setting which is when it stacks
1:50 now if you don't want it to stack you
1:53 can just change the medium break point
1:54 to zero of course just like any any
1:57 other break point control system the
2:01 basic functionality of sidebar in in
2:04 terms of it being a column is that we
2:07 can define the width of one of the side
2:12 and the other column will take up
2:15 whatever space is needed so if we change
2:17 this width to 60 percent which is
2:20 defaults the percentages then it
2:22 obviously behaves as you'd expect let's
2:24 just set it to 50/50 for now so it's
2:27 like two equal columns in addition to
2:31 normal column behavior though we don't
2:33 have to have it as percent we could make
2:35 it a fixed width and if you're making a
2:37 menu of the side of a vertical menu of
2:39 the side of the page you may well want
2:41 this as a fixed width we can of course
2:44 define different sizes for different
2:46 widths so we can have a 30% for large
2:50 screens and we could define an
2:51 extra-large if we want it as well and as
2:55 you see it clearly resizes between these
2:58 different sizes so it's very flexible as
3:01 a column so let's get on and put some
3:04 content in here I've got a head of stack
3:08 here and let's put another one in the
3:11 aside just so that when it stacks we can
3:14 see which which columns which let's put
3:19 a small paragraph in there and let's put
3:23 a couple of bigger paragraphs into the
3:28 main content area just to placate those
3:33 if we now preview that we've got main
3:38 content and a 30% site content and you
3:42 can see by default the side content goes
3:46 on top that because it's a sidebar the
3:49 bit opposite to columns but we can
3:53 control that here if we wanted to on the
3:54 bottom then it goes on the bottom so via
3:59 sides at the bottom now if we want to
4:01 hide the second column content
4:03 completely for small screens we can so
4:07 we can go back appears again when we get
4:09 above our medium breakpoint
4:12 let's just turn that back on for now and
4:14 we can say whether we want the side
4:19 content on the left or on the right so
4:22 that's all very obvious very simple
4:25 we've already looked at the width and
4:28 you may want to divider and gutters be
4:33 good to control is again very easily
4:34 easy to operate
4:36 we just increase the gutter and we can
4:40 have a divider if we want as well so all
4:42 very very simple you can even have
4:44 dotted and dash dividers if you really
4:46 want so that's all as you would expect
4:54 we can do a few other nice things with
4:56 it let's put some backgrounds on this
4:59 again just so that we can see the extent
5:01 of the columns just select our sidebar
5:05 and go back to preview now you'll notice
5:08 by default always these columns are
5:12 equal Heights so your backgrounds will
5:16 always be equal and this is just just
5:20 pure CSS so there's no messing around
5:22 and it's very easy to control you'll
5:26 notice that the gutter pushes the
5:29 background so if you want the
5:31 backgrounds to meet just turn the gutter
5:34 off you can see the drive we can just
5:38 see the divide still there let's turn
5:39 the divider off for now just so that
5:41 it's going to change the color and we've
5:44 now got to be from two different
5:47 backgrounds so when it stacks obviously
5:51 you can see the backgrounds as it stacks
5:54 now we do have stacked cluster setting
5:57 as well so we can actually put a space
6:00 between them when it stacks if we want
6:04 this is quite useful if instead of
6:08 backgrounds you have borders because we
6:10 can put borders around each column get
6:13 rid of the background and if we go down
6:16 to the styling area in the settings
6:22 we've got we can put some padding we can
6:24 put a board around our aside let's just
6:27 make that sort of three pixels and give
6:30 it 10 pixels rounding we can then do the
6:33 same for our content area if we want and
6:38 this is when we really want gutters
6:40 again now because you see doesn't look
6:43 too attractive when they they doing like
6:45 that so let's just add a bit of gutter
6:47 now they you've gotta at the moment is
6:51 in pixels but we can have it in
6:53 percenter too if you want it to be a bit
6:55 more fluid and this is where you'll see
6:58 that the stacking gutter ease is useful
7:00 because it stops the borders buttoned up
7:05 against each other when exact if we turn
7:07 the stack gutter
7:08 we get that sort of effect so very very
7:12 simple controls and let's just make
7:16 these guests top size again we can of
7:20 course have backgrounds as well as
7:21 borders obviously the background will
7:25 take on the the border radius shape and
7:29 we can mix and match whichever we want
7:34 so if you remember we said that these
7:38 things are equal high automatically that
7:42 gives us the option to do some useful
7:43 things with the content in that in each
7:46 of the content in the side areas if you
7:49 look at the settings for each of them we
7:52 have a content as flex column setting
7:55 and a sidebar as flex column setting if
7:57 we just enable that then we get a
8:00 vertical align control so we can make
8:02 the side content centered or we can make
8:06 it align to the bottom with respect to
8:09 the other one so just say that obviously
8:13 looks just as you expect notice that the
8:16 the borders will still be full height
8:19 you probably wouldn't be using the
8:21 borders in this situation let's just
8:24 turn the boarded off just to make it
8:25 look a bit nicer and we'll leave that
8:29 background on just for now but we'll
8:32 turn the border off the content area as
8:35 well so I'm around now
8:41 only can this side be aligned that the
8:45 content area can be aligned as well just
8:47 the same control so if we say we want
8:50 the content centers then that will send
8:52 to the content now bear in mind any
8:54 alignment just like anything else is
8:56 going to be aligned when this space to
8:59 align into so that's not going to make
9:01 any differences at all because the stack
9:03 is getting the height of the longest
9:05 content if we were to move some of these
9:10 pieces of text over to the side then you
9:15 see immediately now the content area is
9:17 centered and it's going to look just the
9:21 same in preview from when it stacks the
9:24 centering is automatically canceled and
9:27 everything behaves just like normal now
9:32 we'll put these back for a second
9:35 one thing that will definitely come up
9:38 particularly with making sidebars is
9:41 that you don't want all the content
9:43 centered so if we turn the sidebar area
9:50 to align top and that's the content area
9:55 or we'll leave that top as well turn the
9:57 sidebar area to align top and it must be
10:01 set to sidebar selects column and it
10:04 must be set to align top to do this but
10:06 then imagine we had a button and let's
10:13 just get rid of that warning message so
10:17 we'll just quickly send to this button
10:20 and this may be a Buy Now button or find
10:25 out more whatever but we want this
10:27 instead of it being with the rest of
10:29 this content we wanted to bind at the
10:31 bottom which historically is an awkward
10:35 thing to do but not anymore because we
10:39 just drop it into a blueprint and then
10:42 right at the bottom in the advanced
10:43 settings for blueprint all you need to
10:45 do is click Auto vertical align in flex
10:48 columns sidebar thanks so now when we
10:51 look the buttons at the bottom
10:54 got its bottom margin on it so if we
10:58 just take the bottom margin off the
10:59 button then it will be right at the very
11:02 bottom like so how easy is that what
11:08 about if we want something in the middle
11:10 well there's only ever one setting for
11:13 this and it just depends how you build
11:14 it so if we put another one in it's
11:16 pretty logical and we now turn this one
11:19 on towards a vertical line so we would
11:23 assume that this one would be centered
11:24 and this one would be bottom when
11:25 they're both set to vertical align
11:27 automatically and there you go
11:29 they are if you want something at the
11:31 top say we want this headed to be at the
11:33 top let's just pull it out of that
11:34 blueprint so now we've got a little
11:38 duplicated it so now we've got a
11:40 blueprint set to water align another one
11:42 set to water align a header at the top
11:45 and then we've got top content center
11:48 content and bottom content easy as you
11:52 like so hopefully all the difficulties
11:56 of of alignment of things in that
12:00 respect that will go away and exactly
12:02 the same works in the content area if
12:04 that if that was taller so that's a very
12:07 very easy way to do it and it just
12:09 depends on how many you've got if you
12:12 put one in it will go to the bottom if
12:14 you put two in you'll get the middle of
12:16 them the bottom so sort of works really
12:19 expect now what else can we do with
12:24 columns if you wanted to nest blueprints
12:30 sidebars you can do so if we put another
12:33 sidebar in here and we set it to 50%
12:36 width then we've now got if we if we
12:42 just make sure about instead of being
12:45 that this is the first one again now so
12:47 let's make that 33.3 so that's the third
12:51 and these two are going to take a path
12:56 of the 2/3 so we'll get three equal
12:58 columns that way
13:01 you probably wouldn't usually want to do
13:04 this because it's a bit of a faff
13:07 compared to using a three-column stack
13:09 that there we have three columns one
13:12 thing that is nice though is that you
13:14 can wrap at different points so we could
13:17 say we want this sidebar to wrap that
13:21 let's just increase the medium
13:23 breakpoint to say 860 pixels and so this
13:28 this content area now is going to go
13:30 above at 860 pixels just reduce the
13:35 amount of it bit this one you're going
13:38 to still wrap up at 640 so now at 860
13:44 this one goes on top and we're just left
13:47 to that 50/50 split on the second one
13:50 and then at 640 that one wraps so you
13:55 can do some quite useful things by
13:58 nesting them the final thing we're going
14:02 to talk about is building a sidebar
14:06 using the full height setting so this is
14:08 more like a a menu sidebar type
14:10 application and for that we're just
14:12 going to switch to the page from the
14:13 demo project and what we've got here is
14:19 we've got a sidebar and there's quite a
14:23 lot of content in it so let's just
14:25 collapse the content so we can see what
14:28 we've got the side area is the bit shown
14:33 in blue in black so and the main content
14:36 is everything else on the page so we're
14:40 going to use this to wrap the entire
14:43 page and to do that we're going to set
14:47 down at the bottom is our height and you
14:49 can see if I turn it off and back on
14:51 again we've just got a setting that says
14:54 full browser we're not stacked so I'm
14:58 going to turn the scroll bars back on
15:00 intimate for a minute so all this gives
15:03 us is just like we saw before it gives
15:09 us a sidebar which is here which we've
15:12 got on the left and then it gives us our
15:14 content
15:14 riah so we've got our whole page inside
15:18 the content area and in this case I've
15:22 got it a fixed width so it starts off
15:25 that wide and then as a breakpoint
15:28 somewhere they just get slightly
15:30 narrower and the buttons get a bit
15:32 smaller and then I'll mobile it wraps me
15:37 goes to the top and he's actually turned
15:39 into a menu that's that's not the
15:41 sidebar that's button though but
15:44 anything will work in here and you can
15:47 see we've got a few nice features as
15:50 well that make it a bit more interesting
15:53 so when we hover the sidebar it recolors
15:56 the icons so they're gray and then
16:00 colored and we can slide the the texting
16:02 as well so the table could have we did
16:04 that so we'll come down to our with
16:11 settings first you can see that we've
16:13 defined a width of a hundred pixels and
16:18 then 124 larger screens and that was
16:21 just that slight changing size we saw to
16:23 accommodate the icons so pretty much
16:26 sure as we saw in the other example
16:28 we've got no glitters no no dividers
16:31 we've got a black background on our on
16:36 that sidebar on our side a side area
16:40 we've got no background on the content
16:42 area they're all at the bottom of the
16:44 stack we won't scroll all the way down
16:46 to the X that's where the child stacks
16:47 are and then all we do is hit the full
16:51 browser height now if we turn on off we
16:56 see that the sidebar has become the
17:01 height of the content area so our
17:03 sidebar scrolling which is not what we
17:05 want so that's just as when we were
17:08 using it in columns the stack behaves
17:11 like a normal stack so this 100% height
17:16 is the key can make pages that have a
17:21 fixed sidebar so all we do is we make
17:23 the sidebar stack the height of the page
17:28 and then it allows the content area to
17:30 scroll and this will happen with them
17:33 set to the default settings so that the
17:36 stacks not moving but the content area
17:38 is and if you're using chroma as a menu
17:43 in here that that will work and you can
17:46 just set it to blueprint as its parent
17:50 instead of the page so all the scrolling
17:52 behavior will still work just as it
17:54 doesn't normally the only thing you've
17:57 got to be careful of using this setting
17:59 is putting stuff above it and below it
18:03 you can do with it as you set at the
18:05 moment but obviously you're going to
18:08 have a sort of a double scroll the page
18:10 will scroll down to this area then this
18:12 pickled scroll and then it will scroll
18:13 again so it's probably not the best user
18:15 interface now the only other thing to
18:18 note is that there's a setting here that
18:21 says no scroll bars on the body element
18:24 now at the moment I've got my scroll
18:27 bars set to auto and if I just change
18:34 them in my preferences to always so now
18:40 all our apps will show a scroll bar all
18:42 the time you see the scroll bars
18:43 appeared there if you have this set
18:47 sometimes you can get a double scroll
18:50 bar which doesn't look that great now
18:53 this is scroll bars are controlled by
18:56 whatever browser you're viewing you
19:00 there's not a lot of webpages can do
19:02 about them but I have provided some
19:06 custom settings here that you can get
19:09 rid of them if you say no scroll bars on
19:11 the body element the dis setting down
19:13 here and there's a big warning read the
19:16 tooltip then you will only ever get a
19:18 single scroll bar and it's absolutely
19:21 fine to do this as long as you've not
19:23 got any content below or above this
19:25 stack this stack has the whole page in
19:27 it because what this setting does easy
19:30 stops the overflow on the on the main
19:33 part of the page on the on the body and
19:36 on the HTML element which is perfectly
19:39 valid to do
19:40 obviously nothing outside of this stack
19:43 is going to scroll so just be careful
19:45 with that setting and I've ever read the
19:47 tool tips and finally we've got our
19:51 little animations and the animations are
19:57 quite simple we have two very simple
20:02 settings in the hover for the sidebar
20:05 aside we can either slide in content or
20:09 we can add color to content and it's
20:15 deliberately kept simple for that reason
20:17 so at the moment I've got it set to
20:20 slide in anything with a CSS selector of
20:24 dot P broke which is paragraph prose
20:26 which is what these are so these are a
20:29 bit more advanced settings you've got to
20:31 know what the selector is of the thing
20:32 you try to slide in but if you put
20:35 something in a CSS box then you can
20:38 slide in anything you like if you don't
20:41 know the selector because you give it
20:42 the class name yourself the article and
20:47 we'll just apply a monochrome filter to
20:51 anything when it's not covered and at
20:53 the moment these icons are all done in a
20:57 blueprint SVG stack and I happen to know
21:00 that that has the class of blue SVG if
21:04 you didn't know that it doesn't matter
21:05 because it has a custom class setting
21:07 anyway most of my stacks have custom
21:09 class settings so if you give the static
21:12 custom class you can use it selector
21:14 here and remember these last selectors
21:17 so you will need the dot they're not
21:18 class names but that also means that you
21:21 can use IDs as well so if you wanted to
21:25 if you have a something with an ID of
21:28 finding a hash something with an idea of
21:33 my image then you would just put it with
21:37 a hash in that setting so again a bit
21:40 more advanced but a nice little feature
21:44 just to augment menus and I needed it
21:48 for something so you get it
21:50 and that really is sidebar I
21:55 suggest you look at the demo project
21:57 which is what we're looking at here this
22:01 has got lots of examples so there's a
22:03 basic sidebar here that what we were
22:05 talking about earlier there's one with
22:09 some colors showing the equal heights in
22:11 operation and then we've got a nested
22:14 one like we saw before and a bit of
22:18 nesting we've got AZ and borders so it's
22:23 nothing really out of the ordinary you
22:26 build the stack just as you would build
22:28 any column stack it's only really the
22:31 the height set to meet in the probably
22:34 the rare cases when you want to use it
22:35 to make a full page side menu on your
22:40 site okay thanks for watching and
22:42 there'll be more blueprint videos very
22:44 soon"}]
Search the page
0
{name}
{rating}
{comment}



