About Stacks Guru
Stacks Guru is born from the need to search the vast number of videos out there on stacks built for Stacks Pro and the Stacks 5 plugin for Rapidweaver.
We have scraped over 500 videos to get the transcripts for each in order to make the spoken word searchable.
Please use this free tool to help you learn and discover the awesome power that Stacks and the stacks made for Stacks have to offer.
Leave a Tip!
Every little bit helps to keep this going. I'll be doing my very best to keep up with the likes of Joe when it comes all the videos he posts!
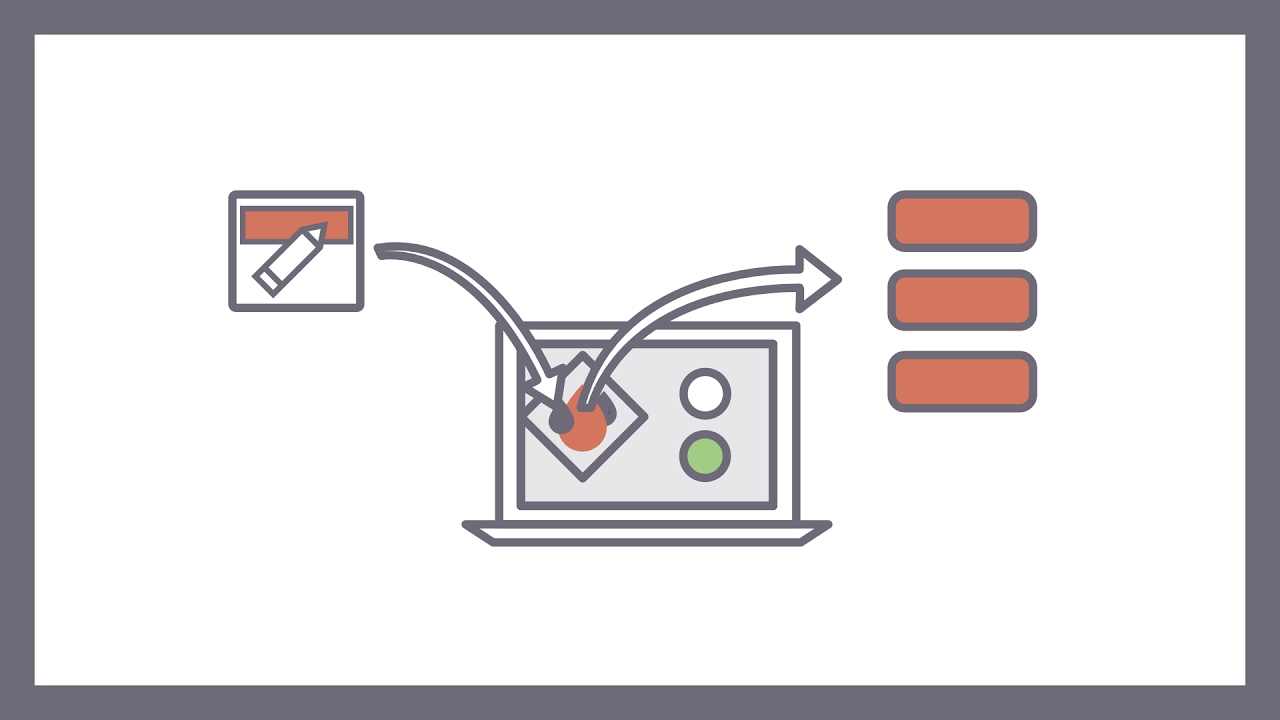
ButtonPlus 2 - Master Styles
A brief introduction to using master styles with ButtonPLUS 2. Use of master styles requires the ProStyles stack available free from the BigWhiteDuck website.A brief introduction to using master styles with ButtonPLUS 2. Use of master styles requires the ProStyles stack available free from the BigWhiteDuck website.
Transcript
0:00 [Music]
0:06 this video is a brief introduction on
0:08 using Pro styles with Don plus 2 so
0:13 we've got a page with some buttons on it
0:15 various different styles and you'll
0:17 notice that one of them is a different
0:20 style this is styled to with the custom
0:23 settings in button + to use it we just
0:25 change it to custom from its default
0:28 primary side styles just like that and
0:31 we'll come back to this because we'll
0:33 see how we can use the custom setting to
0:37 override any pro style that we set up so
0:41 let's add a pro-style stack to the page
0:44 now pro-style supports post holes for
0:47 lots of different things backgrounds
0:50 overlays section layouts then it now has
0:54 another entry at the bottom which is a
0:55 booklet us to master style so just like
0:59 the other pro Styles masters when we add
1:01 it it's not assigned to any elements the
1:08 first thing we need to do therefore it
1:10 decide what we're going to apply our
1:11 style too and that's the very first
1:13 setting and this is the master ID now
1:19 we're going to in the first instance
1:22 we're going to choose all button plus
1:24 2's on the page so whatever we set in
1:28 here is going to override everything so
1:31 this is a bit like the swatch eating
1:33 site styles there is one exception
1:35 anything that has its own custom style
1:38 won't get affected so if for instance we
1:43 set our style to custom in our Pro
1:46 Styles master now you'll see instantly
1:49 everything on the page has the default
1:51 custom starts and the bottles to
1:53 settings the pro style settings are
1:56 almost the same as the button trust to
1:59 settings so it's very familiar so if we
2:02 want to change all the buttons on our
2:03 site to read we just change that pro
2:06 style to read and everything that's not
2:08 the custom style button instantly
2:11 changes to read
2:12 now you think well that's great but we
2:15 can do that with foundation swatches
2:17 well you can the pro style gives you a
2:20 lot more choice in styling we can change
2:25 the text color independently we can
2:27 change anything just as we would do with
2:31 an individual button + stack we can
2:34 change the icon colors you can see that
2:35 any buttons that have got an icon on
2:37 them will have this gray color a little
2:40 carrot there and if we have any split
2:43 buttons on the page they would have a
2:44 blue edge so let's change the split
2:46 background to our orange color and we'll
2:50 make the hover the same and we'll change
2:52 the icon to a black and then it'll show
2:56 up against the orange so this is our
3:00 prototype button up here in the master
3:03 this is how they will look so fine now
3:05 just simply take this one on the page
3:07 and change you to a combi button then
3:10 it's got a black icon if I then click
3:13 the split button then we see that the
3:16 split is now taking the orange yellow
3:19 orange color from the master so that's
3:24 great but of course the other thing you
3:26 can't do with simple swatches is
3:29 gradients and and other things like that
3:31 so if we want to apply gradient to all
3:33 our buttons one click and all the
3:36 buttons on that page have now got a
3:38 gradient and I guess we should change
3:40 the the icon colors because the icon
3:42 colors are still black so if we make the
3:46 icon call is slightly off-white there we
3:49 go everyone on the page has changed now
3:52 this is not only convenient it's also
3:55 very light weight on your page the
3:57 pro-style stack just write a single CSS
4:00 class and then any buttons that are set
4:04 to use that pro style will just get that
4:07 class so you've got one piece of code on
4:10 your page that's controlling every
4:12 button it also means that if you put pro
4:15 Sol's in a partial your entire site can
4:19 be consistent and easily styled so it's
4:22 not only convenient for you but it is
4:25 very
4:26 in terms of the final page instead of
4:29 having a gradient for every one of these
4:32 buttons we have one gradient definition
4:35 in our CSS and every button just gets to
4:38 use them now at the moment that's every
4:41 button on the page because we told
4:43 button + master to use / t to apply to
4:47 all buttons horses now if we change that
4:53 so we just select button towards master
4:55 1 so this now is assigned to the master
5:01 113 so I'll only the buttons that we
5:03 give this setting will be affected so if
5:07 for instance will take the split button
5:09 and we'll say in its style control we
5:13 want to give it button + master one and
5:16 there we go and this one above it let's
5:20 have that matching as well so that's
5:22 going to have master one style if we've
5:28 got a bar with some buttons in it we
5:32 could change every button or we can just
5:37 change the style of the bar in a button
5:40 styles to the bottom toastmaster one so
5:44 the first thing you notice is the
5:45 buttons in edit mode are not going to
5:47 change in the bar but what you get is
5:49 this master style preview that shows you
5:51 what the buttons will look like or a
5:54 representation of the colors used for
5:56 the buttons and the gradients etc and
5:58 that bar preview shows us that color as
6:02 well so let's preview that page and
6:05 we'll see that these button bar buttons
6:07 will also get this red and yellow
6:09 styling and there we go there's the
6:15 button bar we haven't changed the hover
6:17 color in our master so it's still going
6:19 blue but all the buttons in that bar
6:22 have instantly changed to our master
6:26 style will be set anything else on the
6:29 page so this button here this button
6:32 group down here and that custom style
6:34 are unaffected because we've told it
6:36 that we only want
6:39 that have been assigned a master style
6:42 of 12 you this so let's create another
6:47 master style we're going to just add
6:51 another button to us master and this
6:55 time we're going to assign it to master
6:58 2 so we can give this a different a
7:02 different set of styles and because
7:04 let's change it to custom and we'll make
7:08 these buttons a green color this time
7:13 we'll we'll remember to do the hover
7:14 color as well shall we or let's give it
7:16 an automatic color color when you press
7:18 this automatic color color it will just
7:20 dark on the button it saves you having
7:21 to set these things and while we're on
7:23 let's go back to master one and just
7:25 turn on the automatic over so back to
7:30 master 2 and we could probably do with
7:32 some iconic colors that show up I'm not
7:36 worried about the actual style here
7:38 let's just get something that looks
7:40 different and without got our master to
7:45 style and as you can see it's applied to
7:48 the button here we could apply to
7:52 anything else we want and instant one of
7:56 the buttons in the bar and this is a
7:58 nice example we've already styled the
8:00 bar to master one style the red but if
8:04 we then override that on a button by
8:07 button basis and give this master to
8:11 style now you see when we apply it to a
8:13 button directly on then you'll see in
8:15 edit mode so let's preview that now so
8:19 you can see now the bar as a whole has
8:22 got the master one style red and yellow
8:25 scheme where is this button we've given
8:28 it its own style just like this button
8:31 here the blue one has got its custom
8:33 style this button in the bar has its own
8:37 custom style which we've told to be
8:39 master to so as you go click all down
8:44 you can override all these settings so
8:48 the Masters will take effect when
8:52 nothing more specific is told to
8:55 override them so this particular button
8:57 here the green one we said right forget
8:59 the master for the bar we want this one
9:00 to be green so if we return to our
9:05 master styles you can see we have a
9:08 design knows that is simply just so that
9:12 you can easily see when you're in edit
9:13 mode what it is it doesn't get published
9:16 and it doesn't do anything other than
9:19 remind you and we get a little mark here
9:22 that says green button so we know which
9:24 was which pretty obviously buttons when
9:26 you see them like this but we'll just
9:29 call that one red book pneus the reason
9:34 for this becomes more apparent because
9:36 with our Styles master we can have lots
9:39 of other things in it I'm going to add a
9:41 couple just to fill up some space will
9:43 have a section background and all that I
9:47 must a background of master overlay now
9:51 in our prospecting we can collapse them
9:53 so it takes up a lot less space in edit
9:55 mode and look for a lot neater and this
9:58 is where our labels come in so we can
10:00 see now easily that our red button is
10:04 assigned to button + master one and our
10:07 green button is assigned to book them to
10:09 us master 2 so that that's all the
10:11 labels are for but very convenient let's
10:14 just get rid of these or their child
10:17 stats for now now there are a few other
10:21 settings in button + masters that you
10:24 won't find in the button + stack first
10:28 up right at the very bottom there's one
10:30 that says show custom font selector for
10:32 font pro and next to our little green
10:36 button it tells you what the custom
10:38 selector is so if you're using font pro
10:41 then this is what you would add in the
10:44 custom selector and you will add your
10:46 font to every one of these buttons now
10:51 that we also have some text size and
10:53 controls and we have customer in advance
10:58 as you do in the button + stack but we
11:03 also have some spacing
11:05 so if you want to adjust the letter
11:10 spacing or the line height then or is in
11:14 the word spacing then you can do that
11:16 here for all of the buttons that have
11:19 that style that's really only necessary
11:21 when you're using custom fonts that need
11:23 some adjustment to their font making and
11:26 if you're using font flow then do it
11:29 through font pro because your custom
11:31 selective is going to handle all that
11:32 for you but if not let's take our red
11:36 buttons and if we just change the letter
11:39 spacing to something larger you can see
11:43 that all our red buttons including our
11:46 master style preview here are getting
11:48 that new letter spacing so that's a
11:51 useful feature if your particular about
11:54 your fonts now there's one last thing
11:58 that we can see in the master settings
12:01 and that's the edit mode background and
12:04 if we just think about our button bar if
12:09 we're making a menu with a button bar
12:10 it's most likely going to have a
12:13 background color and quite often you
12:15 will have white text on that so let's
12:18 just quickly add a background color to
12:21 this button bar so let's make it a sort
12:24 of a dark black as you would have with
12:26 button with menus and if we just quickly
12:31 see how quickly it is to change them all
12:33 back we're going to quickly change these
12:36 back to being normal normal buttons and
12:41 we'll take that master scale off second
12:46 button and let it just get the primary
12:49 side styles so here's our preview
12:52 remember we don't see the master so
12:54 until we preview the bar will go to our
13:01 button master stack and if you're trying
13:05 to make a menu then most likely you
13:07 don't want a background and on this star
13:11 we would want white text so we'll set
13:14 the text color to white
13:17 and of course in edit mode we can't see
13:19 what's going on so that's why we can
13:22 just change the edit mode background it
13:23 doesn't matter whether it matches the
13:25 bar or not but as long as you can use it
13:29 to see so this is what we're aiming for
13:31 with our bar let's preview that and then
13:36 we have our button bar with our three
13:40 items on it in the white text without
13:45 any any background color so that's just
13:47 the clearly in edit mode just to make it
13:51 easier to see what's going on
13:54 and that about wraps up this short
13:56 introduction to match the Styles
13:58 remember you don't have to use them you
14:01 can use side styles swatches for simple
14:04 colors fine they're already there but
14:07 using master soils gives you a lot more
14:09 control particularly if you've got
14:10 buttons with icons and split buttons and
14:13 you can use the gradient background and
14:16 remember that every time you add a
14:19 master style you're adding the code
14:20 wants to the page and everything else
14:23 that uses that master style using that
14:24 one piece of common code so it's a great
14:28 way to do it if you're using a constant
14:30 theme throughout your site with a
14:33 feature that only button + will will
14:35 give you an switches gradient background
14:37 it's going to be very efficient way of
14:39 doing it hope you enjoyed the video and
14:41 I'll see you next time"}]
0:06 this video is a brief introduction on
0:08 using Pro styles with Don plus 2 so
0:13 we've got a page with some buttons on it
0:15 various different styles and you'll
0:17 notice that one of them is a different
0:20 style this is styled to with the custom
0:23 settings in button + to use it we just
0:25 change it to custom from its default
0:28 primary side styles just like that and
0:31 we'll come back to this because we'll
0:33 see how we can use the custom setting to
0:37 override any pro style that we set up so
0:41 let's add a pro-style stack to the page
0:44 now pro-style supports post holes for
0:47 lots of different things backgrounds
0:50 overlays section layouts then it now has
0:54 another entry at the bottom which is a
0:55 booklet us to master style so just like
0:59 the other pro Styles masters when we add
1:01 it it's not assigned to any elements the
1:08 first thing we need to do therefore it
1:10 decide what we're going to apply our
1:11 style too and that's the very first
1:13 setting and this is the master ID now
1:19 we're going to in the first instance
1:22 we're going to choose all button plus
1:24 2's on the page so whatever we set in
1:28 here is going to override everything so
1:31 this is a bit like the swatch eating
1:33 site styles there is one exception
1:35 anything that has its own custom style
1:38 won't get affected so if for instance we
1:43 set our style to custom in our Pro
1:46 Styles master now you'll see instantly
1:49 everything on the page has the default
1:51 custom starts and the bottles to
1:53 settings the pro style settings are
1:56 almost the same as the button trust to
1:59 settings so it's very familiar so if we
2:02 want to change all the buttons on our
2:03 site to read we just change that pro
2:06 style to read and everything that's not
2:08 the custom style button instantly
2:11 changes to read
2:12 now you think well that's great but we
2:15 can do that with foundation swatches
2:17 well you can the pro style gives you a
2:20 lot more choice in styling we can change
2:25 the text color independently we can
2:27 change anything just as we would do with
2:31 an individual button + stack we can
2:34 change the icon colors you can see that
2:35 any buttons that have got an icon on
2:37 them will have this gray color a little
2:40 carrot there and if we have any split
2:43 buttons on the page they would have a
2:44 blue edge so let's change the split
2:46 background to our orange color and we'll
2:50 make the hover the same and we'll change
2:52 the icon to a black and then it'll show
2:56 up against the orange so this is our
3:00 prototype button up here in the master
3:03 this is how they will look so fine now
3:05 just simply take this one on the page
3:07 and change you to a combi button then
3:10 it's got a black icon if I then click
3:13 the split button then we see that the
3:16 split is now taking the orange yellow
3:19 orange color from the master so that's
3:24 great but of course the other thing you
3:26 can't do with simple swatches is
3:29 gradients and and other things like that
3:31 so if we want to apply gradient to all
3:33 our buttons one click and all the
3:36 buttons on that page have now got a
3:38 gradient and I guess we should change
3:40 the the icon colors because the icon
3:42 colors are still black so if we make the
3:46 icon call is slightly off-white there we
3:49 go everyone on the page has changed now
3:52 this is not only convenient it's also
3:55 very light weight on your page the
3:57 pro-style stack just write a single CSS
4:00 class and then any buttons that are set
4:04 to use that pro style will just get that
4:07 class so you've got one piece of code on
4:10 your page that's controlling every
4:12 button it also means that if you put pro
4:15 Sol's in a partial your entire site can
4:19 be consistent and easily styled so it's
4:22 not only convenient for you but it is
4:25 very
4:26 in terms of the final page instead of
4:29 having a gradient for every one of these
4:32 buttons we have one gradient definition
4:35 in our CSS and every button just gets to
4:38 use them now at the moment that's every
4:41 button on the page because we told
4:43 button + master to use / t to apply to
4:47 all buttons horses now if we change that
4:53 so we just select button towards master
4:55 1 so this now is assigned to the master
5:01 113 so I'll only the buttons that we
5:03 give this setting will be affected so if
5:07 for instance will take the split button
5:09 and we'll say in its style control we
5:13 want to give it button + master one and
5:16 there we go and this one above it let's
5:20 have that matching as well so that's
5:22 going to have master one style if we've
5:28 got a bar with some buttons in it we
5:32 could change every button or we can just
5:37 change the style of the bar in a button
5:40 styles to the bottom toastmaster one so
5:44 the first thing you notice is the
5:45 buttons in edit mode are not going to
5:47 change in the bar but what you get is
5:49 this master style preview that shows you
5:51 what the buttons will look like or a
5:54 representation of the colors used for
5:56 the buttons and the gradients etc and
5:58 that bar preview shows us that color as
6:02 well so let's preview that page and
6:05 we'll see that these button bar buttons
6:07 will also get this red and yellow
6:09 styling and there we go there's the
6:15 button bar we haven't changed the hover
6:17 color in our master so it's still going
6:19 blue but all the buttons in that bar
6:22 have instantly changed to our master
6:26 style will be set anything else on the
6:29 page so this button here this button
6:32 group down here and that custom style
6:34 are unaffected because we've told it
6:36 that we only want
6:39 that have been assigned a master style
6:42 of 12 you this so let's create another
6:47 master style we're going to just add
6:51 another button to us master and this
6:55 time we're going to assign it to master
6:58 2 so we can give this a different a
7:02 different set of styles and because
7:04 let's change it to custom and we'll make
7:08 these buttons a green color this time
7:13 we'll we'll remember to do the hover
7:14 color as well shall we or let's give it
7:16 an automatic color color when you press
7:18 this automatic color color it will just
7:20 dark on the button it saves you having
7:21 to set these things and while we're on
7:23 let's go back to master one and just
7:25 turn on the automatic over so back to
7:30 master 2 and we could probably do with
7:32 some iconic colors that show up I'm not
7:36 worried about the actual style here
7:38 let's just get something that looks
7:40 different and without got our master to
7:45 style and as you can see it's applied to
7:48 the button here we could apply to
7:52 anything else we want and instant one of
7:56 the buttons in the bar and this is a
7:58 nice example we've already styled the
8:00 bar to master one style the red but if
8:04 we then override that on a button by
8:07 button basis and give this master to
8:11 style now you see when we apply it to a
8:13 button directly on then you'll see in
8:15 edit mode so let's preview that now so
8:19 you can see now the bar as a whole has
8:22 got the master one style red and yellow
8:25 scheme where is this button we've given
8:28 it its own style just like this button
8:31 here the blue one has got its custom
8:33 style this button in the bar has its own
8:37 custom style which we've told to be
8:39 master to so as you go click all down
8:44 you can override all these settings so
8:48 the Masters will take effect when
8:52 nothing more specific is told to
8:55 override them so this particular button
8:57 here the green one we said right forget
8:59 the master for the bar we want this one
9:00 to be green so if we return to our
9:05 master styles you can see we have a
9:08 design knows that is simply just so that
9:12 you can easily see when you're in edit
9:13 mode what it is it doesn't get published
9:16 and it doesn't do anything other than
9:19 remind you and we get a little mark here
9:22 that says green button so we know which
9:24 was which pretty obviously buttons when
9:26 you see them like this but we'll just
9:29 call that one red book pneus the reason
9:34 for this becomes more apparent because
9:36 with our Styles master we can have lots
9:39 of other things in it I'm going to add a
9:41 couple just to fill up some space will
9:43 have a section background and all that I
9:47 must a background of master overlay now
9:51 in our prospecting we can collapse them
9:53 so it takes up a lot less space in edit
9:55 mode and look for a lot neater and this
9:58 is where our labels come in so we can
10:00 see now easily that our red button is
10:04 assigned to button + master one and our
10:07 green button is assigned to book them to
10:09 us master 2 so that that's all the
10:11 labels are for but very convenient let's
10:14 just get rid of these or their child
10:17 stats for now now there are a few other
10:21 settings in button + masters that you
10:24 won't find in the button + stack first
10:28 up right at the very bottom there's one
10:30 that says show custom font selector for
10:32 font pro and next to our little green
10:36 button it tells you what the custom
10:38 selector is so if you're using font pro
10:41 then this is what you would add in the
10:44 custom selector and you will add your
10:46 font to every one of these buttons now
10:51 that we also have some text size and
10:53 controls and we have customer in advance
10:58 as you do in the button + stack but we
11:03 also have some spacing
11:05 so if you want to adjust the letter
11:10 spacing or the line height then or is in
11:14 the word spacing then you can do that
11:16 here for all of the buttons that have
11:19 that style that's really only necessary
11:21 when you're using custom fonts that need
11:23 some adjustment to their font making and
11:26 if you're using font flow then do it
11:29 through font pro because your custom
11:31 selective is going to handle all that
11:32 for you but if not let's take our red
11:36 buttons and if we just change the letter
11:39 spacing to something larger you can see
11:43 that all our red buttons including our
11:46 master style preview here are getting
11:48 that new letter spacing so that's a
11:51 useful feature if your particular about
11:54 your fonts now there's one last thing
11:58 that we can see in the master settings
12:01 and that's the edit mode background and
12:04 if we just think about our button bar if
12:09 we're making a menu with a button bar
12:10 it's most likely going to have a
12:13 background color and quite often you
12:15 will have white text on that so let's
12:18 just quickly add a background color to
12:21 this button bar so let's make it a sort
12:24 of a dark black as you would have with
12:26 button with menus and if we just quickly
12:31 see how quickly it is to change them all
12:33 back we're going to quickly change these
12:36 back to being normal normal buttons and
12:41 we'll take that master scale off second
12:46 button and let it just get the primary
12:49 side styles so here's our preview
12:52 remember we don't see the master so
12:54 until we preview the bar will go to our
13:01 button master stack and if you're trying
13:05 to make a menu then most likely you
13:07 don't want a background and on this star
13:11 we would want white text so we'll set
13:14 the text color to white
13:17 and of course in edit mode we can't see
13:19 what's going on so that's why we can
13:22 just change the edit mode background it
13:23 doesn't matter whether it matches the
13:25 bar or not but as long as you can use it
13:29 to see so this is what we're aiming for
13:31 with our bar let's preview that and then
13:36 we have our button bar with our three
13:40 items on it in the white text without
13:45 any any background color so that's just
13:47 the clearly in edit mode just to make it
13:51 easier to see what's going on
13:54 and that about wraps up this short
13:56 introduction to match the Styles
13:58 remember you don't have to use them you
14:01 can use side styles swatches for simple
14:04 colors fine they're already there but
14:07 using master soils gives you a lot more
14:09 control particularly if you've got
14:10 buttons with icons and split buttons and
14:13 you can use the gradient background and
14:16 remember that every time you add a
14:19 master style you're adding the code
14:20 wants to the page and everything else
14:23 that uses that master style using that
14:24 one piece of common code so it's a great
14:28 way to do it if you're using a constant
14:30 theme throughout your site with a
14:33 feature that only button + will will
14:35 give you an switches gradient background
14:37 it's going to be very efficient way of
14:39 doing it hope you enjoyed the video and
14:41 I'll see you next time"}]
Search the page
0
{name}
{rating}
{comment}



