About Stacks Guru
Stacks Guru is born from the need to search the vast number of videos out there on stacks built for Stacks Pro and the Stacks 5 plugin for Rapidweaver.
We have scraped over 500 videos to get the transcripts for each in order to make the spoken word searchable.
Please use this free tool to help you learn and discover the awesome power that Stacks and the stacks made for Stacks have to offer.
Leave a Tip!
Every little bit helps to keep this going. I'll be doing my very best to keep up with the likes of Joe when it comes all the videos he posts!
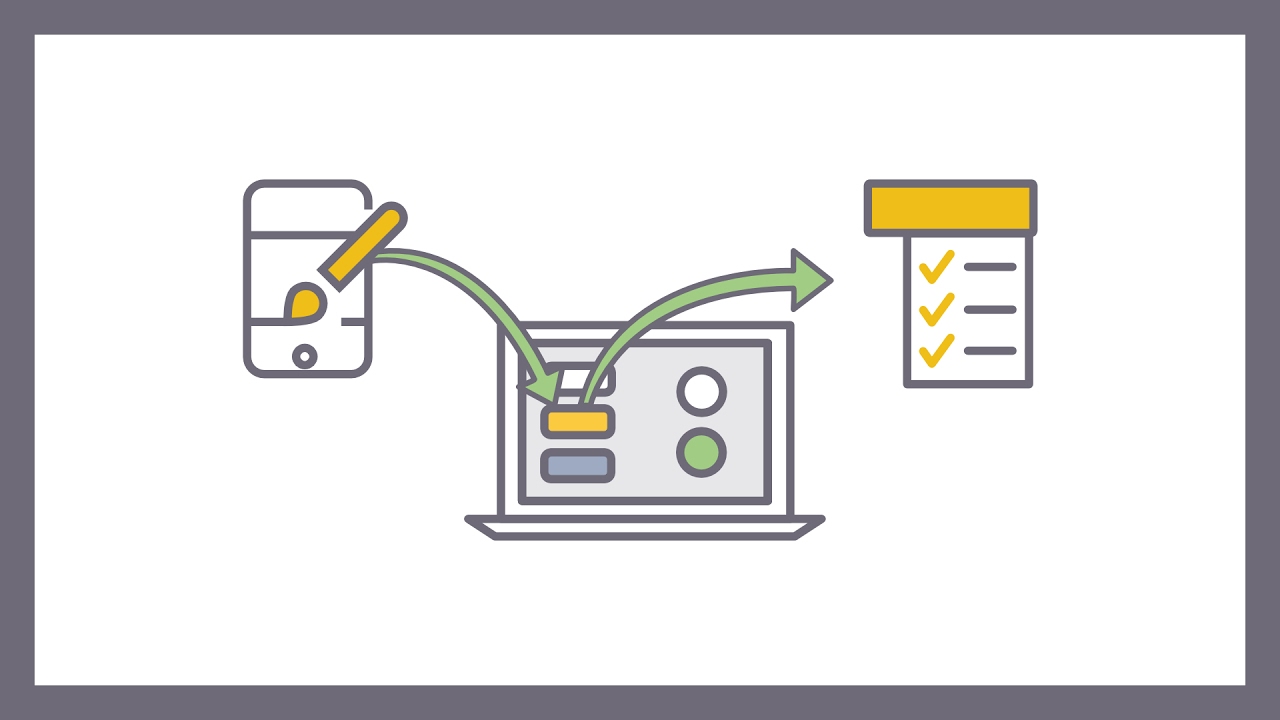
Transcript
0:00 [Music]
0:07 so let's see how easy it is to make a
0:10 drop-down menu with button plus two
0:14 first of all we'll add a button to the
0:17 page that's put it in the middle just
0:19 for the purposes of this and give it a
0:21 custom style drops a gray and if you
0:23 want as well
0:24 you notice that I've just put a one
0:27 column underneath with lots of padding
0:29 that's just because there's nothing else
0:31 on the page and we need to make room for
0:33 the drop down to drop into so to add a
0:36 drop down we just select drop down menu
0:39 from the button plus add child button
0:43 and you notice that the drop down is all
0:45 highlighted in red and the drop down
0:48 menus add child button is red as well so
0:50 it's easy to distinguish it from the
0:52 button plus one which is blue we've
0:55 already got one linked we can add
0:57 another link the link text can be
1:02 changed just as normal by clicking on it
1:05 another link we can add other elements
1:10 into the drop-down such as a foundation
1:14 divider we might want to add a heading
1:19 so let's say this is a heading now
1:24 headings let's make this bold as well
1:27 headings don't have hover colors because
1:32 that might look like links and we make a
1:34 link into our heading just by clicking
1:38 on the heading checkbox so that won't
1:40 get any Holika lism it's just a heading
1:45 within the other links so we have
1:49 another link here and let's make this a
1:53 badge image link so we can drop a small
1:59 icon here and I like to make this 16
2:04 pixels high
2:06 because that's the size that's one room
2:08 texting foundation so it all matched it
2:11 tastes quite nicely
2:12 and then we can duplicate this a couple
2:16 of times just so that we can drop a few
2:18 different colored images in and make it
2:20 look a bit nicer there we go so we've
2:28 got our rudimentary drop-down menu let's
2:32 just give it a bit of custom padding and
2:35 I like to increase the right-hand side
2:38 to 16 I think it just looks a bit better
2:40 especially with the badge emerges and
2:43 let's see what we've got and there's a
2:49 drop-down menu heading you see the
2:52 heading out snow cover everything else
2:54 has its hover colors the other nice
2:58 thing you can do when you're using badge
3:00 images is if you have a link in amongst
3:03 your badge images we want the text all
3:07 to be aligned so we just add a badge
3:10 spacer and if we make that the same
3:13 width as the images were those ones have
3:17 to be square then we get our link text
3:20 all lined up nicely even though that one
3:23 hasn't got a badge now the next thing we
3:30 can look at he's making an ST drop down
3:34 so we'll have a second level drop down
3:36 and we simply do that by adding another
3:39 button plus with the drop down so let's
3:41 have the link there and we'll call this
3:45 put the button text that is dropped down
3:47 just so that he stands out and the first
3:50 thing you notice is it doesn't look like
3:52 a button the drop down has automatically
3:54 styled it as a link so it fits in with
3:58 the rest you can turn this off if you
4:01 want an actual button anywhere for
4:04 individual ones and let's make that into
4:07 a combi button so we get that little
4:09 arrow which we can do on the top one as
4:13 well see it's just selecting a combi
4:15 just indicate that it's a drop-down so
4:19 then we had a drop down and you can
4:21 quite clearly see with the red now that
4:22 we've got a drop down within a drop down
4:24 and let's put a couple of links in this
4:27 one and have a preview and there's our
4:36 second level drop down now the other
4:39 thing you can do is actually drop one
4:41 you've already made so if we copy that
4:45 drop down that button and each all its
4:48 dropdowns into that so now we've got one
4:53 two three four levels of drop-down all
4:56 instantaneously and you can see now
5:00 we've got our first level second level
5:02 this is the button we just dropped in
5:04 which is going to start from the top
5:06 again if you like it's the same menu and
5:09 the fourth level the alignments will all
5:16 sort themselves out if they get too
5:19 close to the edge of the screen you can
5:21 of course customize the alignment left
5:24 or right that you that you want
5:33 hovers can be used to activate the
5:38 dropdowns instead of clicks now in the
5:41 case of this we need to set hover on all
5:44 the menus that's not inherited so let's
5:47 just change them all to hover and now
5:53 they open on hover and you notice that
5:56 we can go somewhat diagonally we don't
5:58 have to go straight across and down we
6:00 can go diagonally without you
6:02 disappearing so that's nice and usable
6:05 and these you can see I didn't have any
6:11 padding to that one so the things the
6:13 hover effect go to it right to the edge
6:16 these some hover effects of course
6:19 degrade nicely to touch events so taps
6:24 on mobile devices because we don't like
6:26 horror on mobile on touch devices so
6:34 let's talk about styling if we want to
6:38 change this style of a drop-down we've
6:40 got lots of options for the links that
6:42 links background there's some more for
6:45 when it's stacked in a menu which we'll
6:46 get to in another video but if we apply
6:49 a background a gray background this
6:51 drop-down let's make a bit lighter
6:53 that's better then you'll notice it's
6:58 not being applied to the others well all
7:01 we need to do is go into the style
7:03 settings for the nested dropdowns and
7:06 change them to inherit and as we do that
7:09 you'll see each time they get the
7:12 inherited color so now we've on the top
7:15 one we change the link color to blue
7:17 then the link color all the way down
7:20 gets changed to blue so it's really easy
7:23 to style large numbers of them you can
7:27 of course have them different if you
7:29 want but it's a bit weird you can change
7:31 the border the corners you can add
7:33 shadows we can control the links
7:36 alignment we can control the button
7:38 alignment which is important if you've
7:40 got a an actual button in the in the
7:43 menu rather than it being
7:45 filled with a link and we can use fonts
7:51 from font Pro we can either inherit the
7:55 font size from the button or we can
7:57 specify custom fonts and there are lots
8:01 of other options for sizing and as we'll
8:06 see there's a mega menu for when it's
8:08 being used in button bar"}]
0:07 so let's see how easy it is to make a
0:10 drop-down menu with button plus two
0:14 first of all we'll add a button to the
0:17 page that's put it in the middle just
0:19 for the purposes of this and give it a
0:21 custom style drops a gray and if you
0:23 want as well
0:24 you notice that I've just put a one
0:27 column underneath with lots of padding
0:29 that's just because there's nothing else
0:31 on the page and we need to make room for
0:33 the drop down to drop into so to add a
0:36 drop down we just select drop down menu
0:39 from the button plus add child button
0:43 and you notice that the drop down is all
0:45 highlighted in red and the drop down
0:48 menus add child button is red as well so
0:50 it's easy to distinguish it from the
0:52 button plus one which is blue we've
0:55 already got one linked we can add
0:57 another link the link text can be
1:02 changed just as normal by clicking on it
1:05 another link we can add other elements
1:10 into the drop-down such as a foundation
1:14 divider we might want to add a heading
1:19 so let's say this is a heading now
1:24 headings let's make this bold as well
1:27 headings don't have hover colors because
1:32 that might look like links and we make a
1:34 link into our heading just by clicking
1:38 on the heading checkbox so that won't
1:40 get any Holika lism it's just a heading
1:45 within the other links so we have
1:49 another link here and let's make this a
1:53 badge image link so we can drop a small
1:59 icon here and I like to make this 16
2:04 pixels high
2:06 because that's the size that's one room
2:08 texting foundation so it all matched it
2:11 tastes quite nicely
2:12 and then we can duplicate this a couple
2:16 of times just so that we can drop a few
2:18 different colored images in and make it
2:20 look a bit nicer there we go so we've
2:28 got our rudimentary drop-down menu let's
2:32 just give it a bit of custom padding and
2:35 I like to increase the right-hand side
2:38 to 16 I think it just looks a bit better
2:40 especially with the badge emerges and
2:43 let's see what we've got and there's a
2:49 drop-down menu heading you see the
2:52 heading out snow cover everything else
2:54 has its hover colors the other nice
2:58 thing you can do when you're using badge
3:00 images is if you have a link in amongst
3:03 your badge images we want the text all
3:07 to be aligned so we just add a badge
3:10 spacer and if we make that the same
3:13 width as the images were those ones have
3:17 to be square then we get our link text
3:20 all lined up nicely even though that one
3:23 hasn't got a badge now the next thing we
3:30 can look at he's making an ST drop down
3:34 so we'll have a second level drop down
3:36 and we simply do that by adding another
3:39 button plus with the drop down so let's
3:41 have the link there and we'll call this
3:45 put the button text that is dropped down
3:47 just so that he stands out and the first
3:50 thing you notice is it doesn't look like
3:52 a button the drop down has automatically
3:54 styled it as a link so it fits in with
3:58 the rest you can turn this off if you
4:01 want an actual button anywhere for
4:04 individual ones and let's make that into
4:07 a combi button so we get that little
4:09 arrow which we can do on the top one as
4:13 well see it's just selecting a combi
4:15 just indicate that it's a drop-down so
4:19 then we had a drop down and you can
4:21 quite clearly see with the red now that
4:22 we've got a drop down within a drop down
4:24 and let's put a couple of links in this
4:27 one and have a preview and there's our
4:36 second level drop down now the other
4:39 thing you can do is actually drop one
4:41 you've already made so if we copy that
4:45 drop down that button and each all its
4:48 dropdowns into that so now we've got one
4:53 two three four levels of drop-down all
4:56 instantaneously and you can see now
5:00 we've got our first level second level
5:02 this is the button we just dropped in
5:04 which is going to start from the top
5:06 again if you like it's the same menu and
5:09 the fourth level the alignments will all
5:16 sort themselves out if they get too
5:19 close to the edge of the screen you can
5:21 of course customize the alignment left
5:24 or right that you that you want
5:33 hovers can be used to activate the
5:38 dropdowns instead of clicks now in the
5:41 case of this we need to set hover on all
5:44 the menus that's not inherited so let's
5:47 just change them all to hover and now
5:53 they open on hover and you notice that
5:56 we can go somewhat diagonally we don't
5:58 have to go straight across and down we
6:00 can go diagonally without you
6:02 disappearing so that's nice and usable
6:05 and these you can see I didn't have any
6:11 padding to that one so the things the
6:13 hover effect go to it right to the edge
6:16 these some hover effects of course
6:19 degrade nicely to touch events so taps
6:24 on mobile devices because we don't like
6:26 horror on mobile on touch devices so
6:34 let's talk about styling if we want to
6:38 change this style of a drop-down we've
6:40 got lots of options for the links that
6:42 links background there's some more for
6:45 when it's stacked in a menu which we'll
6:46 get to in another video but if we apply
6:49 a background a gray background this
6:51 drop-down let's make a bit lighter
6:53 that's better then you'll notice it's
6:58 not being applied to the others well all
7:01 we need to do is go into the style
7:03 settings for the nested dropdowns and
7:06 change them to inherit and as we do that
7:09 you'll see each time they get the
7:12 inherited color so now we've on the top
7:15 one we change the link color to blue
7:17 then the link color all the way down
7:20 gets changed to blue so it's really easy
7:23 to style large numbers of them you can
7:27 of course have them different if you
7:29 want but it's a bit weird you can change
7:31 the border the corners you can add
7:33 shadows we can control the links
7:36 alignment we can control the button
7:38 alignment which is important if you've
7:40 got a an actual button in the in the
7:43 menu rather than it being
7:45 filled with a link and we can use fonts
7:51 from font Pro we can either inherit the
7:55 font size from the button or we can
7:57 specify custom fonts and there are lots
8:01 of other options for sizing and as we'll
8:06 see there's a mega menu for when it's
8:08 being used in button bar"}]
Search the page
0
{name}
{rating}
{comment}



