About Stacks Guru
Stacks Guru is born from the need to search the vast number of videos out there on stacks built for Stacks Pro and the Stacks 5 plugin for Rapidweaver.
We have scraped over 500 videos to get the transcripts for each in order to make the spoken word searchable.
Please use this free tool to help you learn and discover the awesome power that Stacks and the stacks made for Stacks have to offer.
Leave a Tip!
Every little bit helps to keep this going. I'll be doing my very best to keep up with the likes of Joe when it comes all the videos he posts!
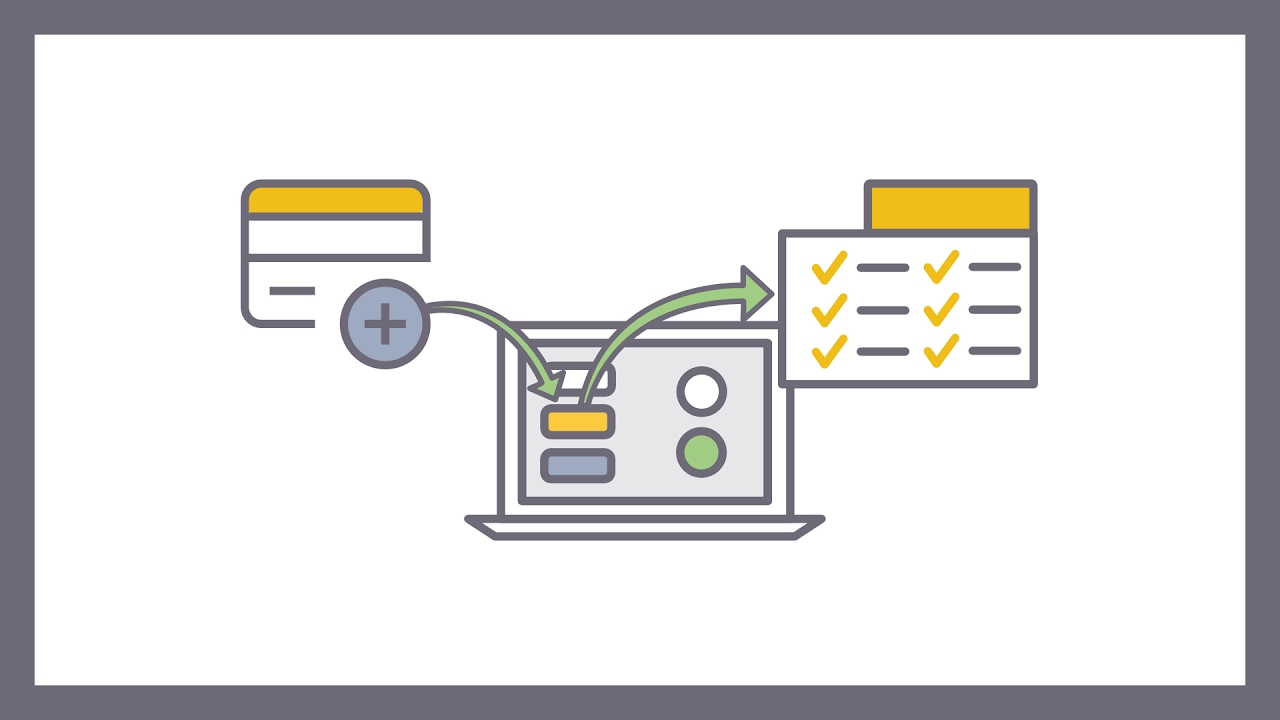
ButtonPlus2 Dropdown Menus pt 2 Columns
Learn how to use the dropdown columns child stack to make unique and stylish dropdown and mega menus.Learn how to use the dropdown columns child stack to make unique and stylish dropdown and mega menus.
Transcript
0:00 [Music]
0:07 welcome to the second video in the
0:09 series about button plus drop downs in
0:12 this video we're going to look at some
0:14 more advanced techniques including using
0:16 multiple columns in dropdowns making
0:19 mega menus and inserting drop-down menus
0:23 into button bar first of all let's take
0:26 a look at the drop-down that we're going
0:28 to try to create and it's the one on the
0:30 button plus dropdowns page and you can
0:34 see if we just scroll down the page that
0:37 it's the try it out button and you can
0:40 see we've got two columns in there and
0:42 in one of the columns we've got another
0:43 drop-down and it all behaves rather
0:46 nicely responsively and the dropdowns
0:50 move so they don't collide with the side
0:53 of the screen so that's the basic thing
0:55 that we're going to be trying to create
0:59 we've already got our button on the page
1:01 so first thing we need to do is simply
1:05 to add a drop-down menu to it
1:08 now our drop-down menu by default will
1:11 have one linked stack in it now in this
1:14 case we're going to just delete that
1:17 linked stack because what we want to do
1:19 is add some drop columns now drop
1:24 columns are specifically for making
1:28 contained drop-down menus we'll come to
1:31 it later but for mega menus it's great
1:34 to use just normal stacked columns or
1:35 foundation columns the point of the drop
1:40 column stack is when we have a two
1:43 column drop down rather than a big wide
1:45 mega menu so let's just quickly get some
1:49 content into this and I'm going to put
1:53 the content in that we had on the drop
1:59 down page and where that's the column on
2:01 the left and we had another column on
2:05 the right which I've already got
2:06 pre-made as well just to save a bit of
2:08 time
2:10 but they're just full of links this one
2:14 setters are heading the top left and on
2:17 the right hand side we've got our button
2:20 plus forming a nested drop down the
2:23 second the second level drop down and
2:25 that's all covered in the first video
2:28 about drop-down menus so this is this is
2:32 what we've got directly from the from
2:36 the demo site and you can see that when
2:39 we preview it we've got a two column
2:43 drop down and we've got our second level
2:48 drop down dropping out of that so what
2:55 we're going to talk about is how these
2:57 drop column stacks work the actual
3:00 columns themselves are not stacked
3:05 columns they're not foundation columns
3:07 they are button Plus columns made
3:10 especially for the drop column stack so
3:13 you can't put them anywhere else and
3:14 they do a specific job in here you can
3:18 see in each of the the column stacks we
3:21 have some visibility settings for them
3:25 we have a column order so when they're
3:28 stacked you can swap the order around
3:30 it's very easy and I'll show you that in
3:34 a while we've got some padding controls
3:37 and some background colors should you
3:39 need them when they're normal or when
3:41 they're stacked one on top of the other
3:43 we've got a gutter collapse as well but
3:46 that's pretty self-explanatory so back
3:52 to our column stack which contains each
3:54 of these single column drop downs first
4:01 thing to say is there's no setting of
4:04 one column two column three columns if
4:08 you put three column stacks into the
4:11 drop columns then you will get three
4:14 columns so we've added another one and
4:17 another one we get four and so on
4:21 now obviously these can stack when we
4:24 want them to either in a mobile menu or
4:28 at a breakpoint but they sort of
4:32 automatically take up the room that they
4:34 need so let's just get rid of these two
4:38 that we don't need and let's focus on
4:41 the layout of this column stack and it's
4:45 very very easy in most cases you won't
4:48 need to change anything at all what's
4:52 more important is the settings on your
4:54 drop-down menu so let's start there
4:57 so we've got drop-down or mega menu is
5:00 our first choice and we're going to be
5:01 making a normal drop-down menu just for
5:03 the moment the reveal type fade or slide
5:06 and so on and so forth
5:08 but we're going to focus on this minimum
5:10 width setting which will default to a
5:12 hundred percent wide so it will be a
5:15 minimum width of the button this just
5:18 stops it getting too small when we've
5:20 got very short links now when we're
5:23 making multiple column dropdowns it's
5:26 better to set this to a pixel width or a
5:30 rim or an M if you want but most people
5:32 can visualize pixels more easily and we
5:37 can leave it set to 100 for now but bear
5:40 in mind that when it stacks on mobile
5:43 menus sometimes you need to make it a
5:45 bit wider to give room for things like
5:48 this button here that it says another
5:50 drop-down because that's gonna be quite
5:52 wide so I happen to know that 200 pixels
5:56 is a nice nice number for this now this
5:59 is only the minimum width it's not going
6:02 to affect how the desktop columns work
6:06 they will take up as much width as they
6:08 need as we'll seen their settings so
6:11 really that's all we need to focus on
6:12 for now on our drop-down menu settings
6:15 and we move on to the columns so with
6:19 the columns selected we're going to go
6:21 into preview mode and we're gonna see
6:25 what happens when we change some of the
6:27 settings now we've got our two columns
6:31 and you can see immediately that this
6:32 one is wider than
6:34 they are proportionally spaced according
6:37 to their content and that's the default
6:39 setting and if we look at these controls
6:43 and within gray okay we'll change this
6:46 one and stretch it to the container and
6:49 there's absolutely no change and this is
6:53 because we set the min width on the
6:56 drop-down menu to 200 pixels and then
6:59 remember that's just a minimum width so
7:02 unless that was bigger than them menu
7:07 size then we have no alignment to do the
7:11 menu will be the size that it needs to
7:13 be from its content again with the
7:16 column size as well they're set to equal
7:19 columns there but you can see at the
7:22 moment they're not equal and that's
7:24 because we're not stretching them to the
7:27 Container so you can forget about these
7:31 settings until we get a bit further on
7:33 and we look at the mega menus now you
7:39 will see several things about this
7:40 straight away without any settings if we
7:42 make the screen really narrow it
7:46 automatically has stacked into two into
7:49 one column
7:51 you haven't had to set anything at the
7:54 moment the stack setting on the right
7:56 here is set to when the bar or group
7:59 stacks that's if it's in a a menu buying
8:02 a button bar or a button group it's not
8:04 and it just works our drop-down is a
8:08 normal drop-down now if this was in a
8:11 button bar this drop-down would have
8:14 become an accordion but because it's
8:16 just a drop-down on the page then it
8:22 behaves just as it would on desktop it
8:24 just gets realigned so let's have a look
8:27 at why we need the special column stack
8:32 that behaves like that
8:33 and it is quite a rare use where you'd
8:36 want two columns in a drop-down but I've
8:39 got another page here so this is exactly
8:43 the same layout just with a
8:47 special drop down column replaced with a
8:49 normal foundation to column stack and
8:51 let's see how that looks and as you can
8:56 see straight away it's very different
8:58 it's gone full width there is a an age
9:03 to our drop-down it's right up against
9:05 the the edge of the page area so you
9:08 can't see it very clearly but we've also
9:10 lost our automatic alignment of this
9:13 button if you remember the Nestea
9:16 drop-down is made with a another button
9:18 plus which automatically becomes a
9:20 drop-down link now because this is not
9:23 in the drop-down menu or the dedicated
9:26 drop-down column it's lost its special
9:29 alignment now you could manually do that
9:33 but it's not really appropriate and it's
9:36 not the right way to go about it the
9:40 other thing you'll see is that the
9:43 button margin is there now that's easy
9:46 to fix we can just remove our bottom
9:49 margin which is not a bad idea when
9:50 you've got a drop-down of any sort but
9:54 but it's not ideal we're using a
9:59 foundation column is ideal is in mega
10:03 menus it's great for mega menus it does
10:07 all the things you need in a mega menu
10:10 because we are working at full width so
10:14 let's take a look at the mega menu and
10:16 what we're going to do is we're going to
10:17 take a look at the one that's on the
10:18 button plus demo site which is on the
10:21 learn button and here it is just in
10:25 isolation it's in a button bar we've got
10:28 two zones if you've watched the button
10:31 bar zone video you'll know a bit more
10:34 about what's going on there we've got
10:36 our image on the left and right aligned
10:39 in this zone we have main part of the
10:43 menu it's a bit hard to see because the
10:46 text is white and we haven't got the
10:48 background in here
10:51 we've got our home features drop down
10:54 our fat buttons and then there's the the
10:57 learn button and this appears on the
11:01 site as you can see let's just take a
11:03 look at how it looks on the live site
11:07 and here it is and bit of hocus-pocus
11:10 makes it appear when we sprawl and we've
11:14 got our mega menu there's some nice
11:16 icons in there and just like all button
11:21 bar menus it magically transforms into
11:25 an accordion for mobile menus so looks
11:32 great
11:33 and it's very very easy to create so
11:38 we've got our button with a drop down
11:41 menu and this time we have it set to
11:44 mega menu because that's exactly what we
11:46 want no other settings required we've
11:50 got some custom styles for the menu
11:52 items just so that we can style all
11:54 these links together we've got a series
11:56 of our link stacks these colored ones
11:59 are set to heading links and we've
12:02 dropped some images in as well other
12:05 than that it's a three column foundation
12:07 stack and it behaves just like a three
12:10 column stack would if you put it
12:12 anywhere else on the page so it's really
12:14 really easy to design mega menus just
12:16 forgetting to make a menu and just
12:18 design your columns as normal now just
12:24 like that quickly finish off by showing
12:26 you a sort of menu that the drop-down
12:29 columns were really made for and what
12:33 we've got here at the moment just is a
12:35 button bar with some normal dropdowns in
12:37 it let's have a quick look how it looks
12:39 and there it is we've got a couple of
12:43 dropdowns with some arbitrary text in it
12:47 and we've got our features menu which is
12:50 where we'd like to use our columns so
12:53 I'm going to have the columns and I'm
12:57 doing this just to show that this is
13:00 absolutely default settings I'm not
13:02 going to change anything on the top
13:04 and Stax what I am gonna do is drop some
13:09 pre-made columns in there just to save
13:12 time
13:13 so one let's just get rid of these blank
13:16 ones
13:17 so all these column stacks again the
13:19 actual columns themselves are just
13:20 default settings but I've already
13:23 populated them with some links just to
13:26 save a bit of time so let's have a
13:28 second column that one's got some badger
13:30 icons like we saw in the first video and
13:33 a third one drop that inside the other
13:38 column there we go get it out and that's
13:41 the third one and one final one so we've
13:47 got four columns I haven't changed any
13:49 of the settings whatsoever and let's
13:52 just see what we've got and there we go
13:56 we've got a great little multi-column
14:00 drop down menu now what we can do is
14:03 make it look a little nice than that
14:06 let's turn off the dividers for a start
14:09 off and if we come back to our drop down
14:13 menu before we preview so this is the
14:15 main drop down menu stack so with the
14:18 dividers off it looks a lot a lot better
14:20 but we've got a little setting here that
14:23 says show pip wedding bar and you only
14:26 want to use this one it's in a button
14:27 bar but it just finishes it off nicely
14:30 with the little pip and you can see how
14:32 quick and simple that was that is all
14:34 the default settings on those columns
14:36 and it's very very easy to set up and
14:40 that's exactly the sort of thing that it
14:43 was designed to do so with that let's
14:52 put a mobile menu on it just to finish
14:54 it off and just show how easy that is
14:56 our bar features toggle menu we're gonna
15:00 leave that all at its default settings
15:03 we could put some text on it but we
15:05 don't need to and let's preview
15:12 so here we go we go to mobile with our
15:15 mobile menu and all our desktop items
15:20 have nicely ordered themselves up
15:23 everything has become accordions so all
15:26 the drop-down menus accordions and
15:28 there's our three column in the in the
15:35 features accordion so that's how easy it
15:38 is to make them over our menu one stack
15:40 dropped in and really this is so simple
15:44 and yet it gives such a unique look to
15:47 your sites and that concludes this video
15:51 on the drop down columns and a few more
15:55 of the advanced drop down features
15:56 thanks for watching and I'll see you
15:58 next time"}]
0:07 welcome to the second video in the
0:09 series about button plus drop downs in
0:12 this video we're going to look at some
0:14 more advanced techniques including using
0:16 multiple columns in dropdowns making
0:19 mega menus and inserting drop-down menus
0:23 into button bar first of all let's take
0:26 a look at the drop-down that we're going
0:28 to try to create and it's the one on the
0:30 button plus dropdowns page and you can
0:34 see if we just scroll down the page that
0:37 it's the try it out button and you can
0:40 see we've got two columns in there and
0:42 in one of the columns we've got another
0:43 drop-down and it all behaves rather
0:46 nicely responsively and the dropdowns
0:50 move so they don't collide with the side
0:53 of the screen so that's the basic thing
0:55 that we're going to be trying to create
0:59 we've already got our button on the page
1:01 so first thing we need to do is simply
1:05 to add a drop-down menu to it
1:08 now our drop-down menu by default will
1:11 have one linked stack in it now in this
1:14 case we're going to just delete that
1:17 linked stack because what we want to do
1:19 is add some drop columns now drop
1:24 columns are specifically for making
1:28 contained drop-down menus we'll come to
1:31 it later but for mega menus it's great
1:34 to use just normal stacked columns or
1:35 foundation columns the point of the drop
1:40 column stack is when we have a two
1:43 column drop down rather than a big wide
1:45 mega menu so let's just quickly get some
1:49 content into this and I'm going to put
1:53 the content in that we had on the drop
1:59 down page and where that's the column on
2:01 the left and we had another column on
2:05 the right which I've already got
2:06 pre-made as well just to save a bit of
2:08 time
2:10 but they're just full of links this one
2:14 setters are heading the top left and on
2:17 the right hand side we've got our button
2:20 plus forming a nested drop down the
2:23 second the second level drop down and
2:25 that's all covered in the first video
2:28 about drop-down menus so this is this is
2:32 what we've got directly from the from
2:36 the demo site and you can see that when
2:39 we preview it we've got a two column
2:43 drop down and we've got our second level
2:48 drop down dropping out of that so what
2:55 we're going to talk about is how these
2:57 drop column stacks work the actual
3:00 columns themselves are not stacked
3:05 columns they're not foundation columns
3:07 they are button Plus columns made
3:10 especially for the drop column stack so
3:13 you can't put them anywhere else and
3:14 they do a specific job in here you can
3:18 see in each of the the column stacks we
3:21 have some visibility settings for them
3:25 we have a column order so when they're
3:28 stacked you can swap the order around
3:30 it's very easy and I'll show you that in
3:34 a while we've got some padding controls
3:37 and some background colors should you
3:39 need them when they're normal or when
3:41 they're stacked one on top of the other
3:43 we've got a gutter collapse as well but
3:46 that's pretty self-explanatory so back
3:52 to our column stack which contains each
3:54 of these single column drop downs first
4:01 thing to say is there's no setting of
4:04 one column two column three columns if
4:08 you put three column stacks into the
4:11 drop columns then you will get three
4:14 columns so we've added another one and
4:17 another one we get four and so on
4:21 now obviously these can stack when we
4:24 want them to either in a mobile menu or
4:28 at a breakpoint but they sort of
4:32 automatically take up the room that they
4:34 need so let's just get rid of these two
4:38 that we don't need and let's focus on
4:41 the layout of this column stack and it's
4:45 very very easy in most cases you won't
4:48 need to change anything at all what's
4:52 more important is the settings on your
4:54 drop-down menu so let's start there
4:57 so we've got drop-down or mega menu is
5:00 our first choice and we're going to be
5:01 making a normal drop-down menu just for
5:03 the moment the reveal type fade or slide
5:06 and so on and so forth
5:08 but we're going to focus on this minimum
5:10 width setting which will default to a
5:12 hundred percent wide so it will be a
5:15 minimum width of the button this just
5:18 stops it getting too small when we've
5:20 got very short links now when we're
5:23 making multiple column dropdowns it's
5:26 better to set this to a pixel width or a
5:30 rim or an M if you want but most people
5:32 can visualize pixels more easily and we
5:37 can leave it set to 100 for now but bear
5:40 in mind that when it stacks on mobile
5:43 menus sometimes you need to make it a
5:45 bit wider to give room for things like
5:48 this button here that it says another
5:50 drop-down because that's gonna be quite
5:52 wide so I happen to know that 200 pixels
5:56 is a nice nice number for this now this
5:59 is only the minimum width it's not going
6:02 to affect how the desktop columns work
6:06 they will take up as much width as they
6:08 need as we'll seen their settings so
6:11 really that's all we need to focus on
6:12 for now on our drop-down menu settings
6:15 and we move on to the columns so with
6:19 the columns selected we're going to go
6:21 into preview mode and we're gonna see
6:25 what happens when we change some of the
6:27 settings now we've got our two columns
6:31 and you can see immediately that this
6:32 one is wider than
6:34 they are proportionally spaced according
6:37 to their content and that's the default
6:39 setting and if we look at these controls
6:43 and within gray okay we'll change this
6:46 one and stretch it to the container and
6:49 there's absolutely no change and this is
6:53 because we set the min width on the
6:56 drop-down menu to 200 pixels and then
6:59 remember that's just a minimum width so
7:02 unless that was bigger than them menu
7:07 size then we have no alignment to do the
7:11 menu will be the size that it needs to
7:13 be from its content again with the
7:16 column size as well they're set to equal
7:19 columns there but you can see at the
7:22 moment they're not equal and that's
7:24 because we're not stretching them to the
7:27 Container so you can forget about these
7:31 settings until we get a bit further on
7:33 and we look at the mega menus now you
7:39 will see several things about this
7:40 straight away without any settings if we
7:42 make the screen really narrow it
7:46 automatically has stacked into two into
7:49 one column
7:51 you haven't had to set anything at the
7:54 moment the stack setting on the right
7:56 here is set to when the bar or group
7:59 stacks that's if it's in a a menu buying
8:02 a button bar or a button group it's not
8:04 and it just works our drop-down is a
8:08 normal drop-down now if this was in a
8:11 button bar this drop-down would have
8:14 become an accordion but because it's
8:16 just a drop-down on the page then it
8:22 behaves just as it would on desktop it
8:24 just gets realigned so let's have a look
8:27 at why we need the special column stack
8:32 that behaves like that
8:33 and it is quite a rare use where you'd
8:36 want two columns in a drop-down but I've
8:39 got another page here so this is exactly
8:43 the same layout just with a
8:47 special drop down column replaced with a
8:49 normal foundation to column stack and
8:51 let's see how that looks and as you can
8:56 see straight away it's very different
8:58 it's gone full width there is a an age
9:03 to our drop-down it's right up against
9:05 the the edge of the page area so you
9:08 can't see it very clearly but we've also
9:10 lost our automatic alignment of this
9:13 button if you remember the Nestea
9:16 drop-down is made with a another button
9:18 plus which automatically becomes a
9:20 drop-down link now because this is not
9:23 in the drop-down menu or the dedicated
9:26 drop-down column it's lost its special
9:29 alignment now you could manually do that
9:33 but it's not really appropriate and it's
9:36 not the right way to go about it the
9:40 other thing you'll see is that the
9:43 button margin is there now that's easy
9:46 to fix we can just remove our bottom
9:49 margin which is not a bad idea when
9:50 you've got a drop-down of any sort but
9:54 but it's not ideal we're using a
9:59 foundation column is ideal is in mega
10:03 menus it's great for mega menus it does
10:07 all the things you need in a mega menu
10:10 because we are working at full width so
10:14 let's take a look at the mega menu and
10:16 what we're going to do is we're going to
10:17 take a look at the one that's on the
10:18 button plus demo site which is on the
10:21 learn button and here it is just in
10:25 isolation it's in a button bar we've got
10:28 two zones if you've watched the button
10:31 bar zone video you'll know a bit more
10:34 about what's going on there we've got
10:36 our image on the left and right aligned
10:39 in this zone we have main part of the
10:43 menu it's a bit hard to see because the
10:46 text is white and we haven't got the
10:48 background in here
10:51 we've got our home features drop down
10:54 our fat buttons and then there's the the
10:57 learn button and this appears on the
11:01 site as you can see let's just take a
11:03 look at how it looks on the live site
11:07 and here it is and bit of hocus-pocus
11:10 makes it appear when we sprawl and we've
11:14 got our mega menu there's some nice
11:16 icons in there and just like all button
11:21 bar menus it magically transforms into
11:25 an accordion for mobile menus so looks
11:32 great
11:33 and it's very very easy to create so
11:38 we've got our button with a drop down
11:41 menu and this time we have it set to
11:44 mega menu because that's exactly what we
11:46 want no other settings required we've
11:50 got some custom styles for the menu
11:52 items just so that we can style all
11:54 these links together we've got a series
11:56 of our link stacks these colored ones
11:59 are set to heading links and we've
12:02 dropped some images in as well other
12:05 than that it's a three column foundation
12:07 stack and it behaves just like a three
12:10 column stack would if you put it
12:12 anywhere else on the page so it's really
12:14 really easy to design mega menus just
12:16 forgetting to make a menu and just
12:18 design your columns as normal now just
12:24 like that quickly finish off by showing
12:26 you a sort of menu that the drop-down
12:29 columns were really made for and what
12:33 we've got here at the moment just is a
12:35 button bar with some normal dropdowns in
12:37 it let's have a quick look how it looks
12:39 and there it is we've got a couple of
12:43 dropdowns with some arbitrary text in it
12:47 and we've got our features menu which is
12:50 where we'd like to use our columns so
12:53 I'm going to have the columns and I'm
12:57 doing this just to show that this is
13:00 absolutely default settings I'm not
13:02 going to change anything on the top
13:04 and Stax what I am gonna do is drop some
13:09 pre-made columns in there just to save
13:12 time
13:13 so one let's just get rid of these blank
13:16 ones
13:17 so all these column stacks again the
13:19 actual columns themselves are just
13:20 default settings but I've already
13:23 populated them with some links just to
13:26 save a bit of time so let's have a
13:28 second column that one's got some badger
13:30 icons like we saw in the first video and
13:33 a third one drop that inside the other
13:38 column there we go get it out and that's
13:41 the third one and one final one so we've
13:47 got four columns I haven't changed any
13:49 of the settings whatsoever and let's
13:52 just see what we've got and there we go
13:56 we've got a great little multi-column
14:00 drop down menu now what we can do is
14:03 make it look a little nice than that
14:06 let's turn off the dividers for a start
14:09 off and if we come back to our drop down
14:13 menu before we preview so this is the
14:15 main drop down menu stack so with the
14:18 dividers off it looks a lot a lot better
14:20 but we've got a little setting here that
14:23 says show pip wedding bar and you only
14:26 want to use this one it's in a button
14:27 bar but it just finishes it off nicely
14:30 with the little pip and you can see how
14:32 quick and simple that was that is all
14:34 the default settings on those columns
14:36 and it's very very easy to set up and
14:40 that's exactly the sort of thing that it
14:43 was designed to do so with that let's
14:52 put a mobile menu on it just to finish
14:54 it off and just show how easy that is
14:56 our bar features toggle menu we're gonna
15:00 leave that all at its default settings
15:03 we could put some text on it but we
15:05 don't need to and let's preview
15:12 so here we go we go to mobile with our
15:15 mobile menu and all our desktop items
15:20 have nicely ordered themselves up
15:23 everything has become accordions so all
15:26 the drop-down menus accordions and
15:28 there's our three column in the in the
15:35 features accordion so that's how easy it
15:38 is to make them over our menu one stack
15:40 dropped in and really this is so simple
15:44 and yet it gives such a unique look to
15:47 your sites and that concludes this video
15:51 on the drop down columns and a few more
15:55 of the advanced drop down features
15:56 thanks for watching and I'll see you
15:58 next time"}]
Search the page
0
{name}
{rating}
{comment}



