About Stacks Guru
Stacks Guru is born from the need to search the vast number of videos out there on stacks built for Stacks Pro and the Stacks 5 plugin for Rapidweaver.
We have scraped over 500 videos to get the transcripts for each in order to make the spoken word searchable.
Please use this free tool to help you learn and discover the awesome power that Stacks and the stacks made for Stacks have to offer.
Leave a Tip!
Every little bit helps to keep this going. I'll be doing my very best to keep up with the likes of Joe when it comes all the videos he posts!
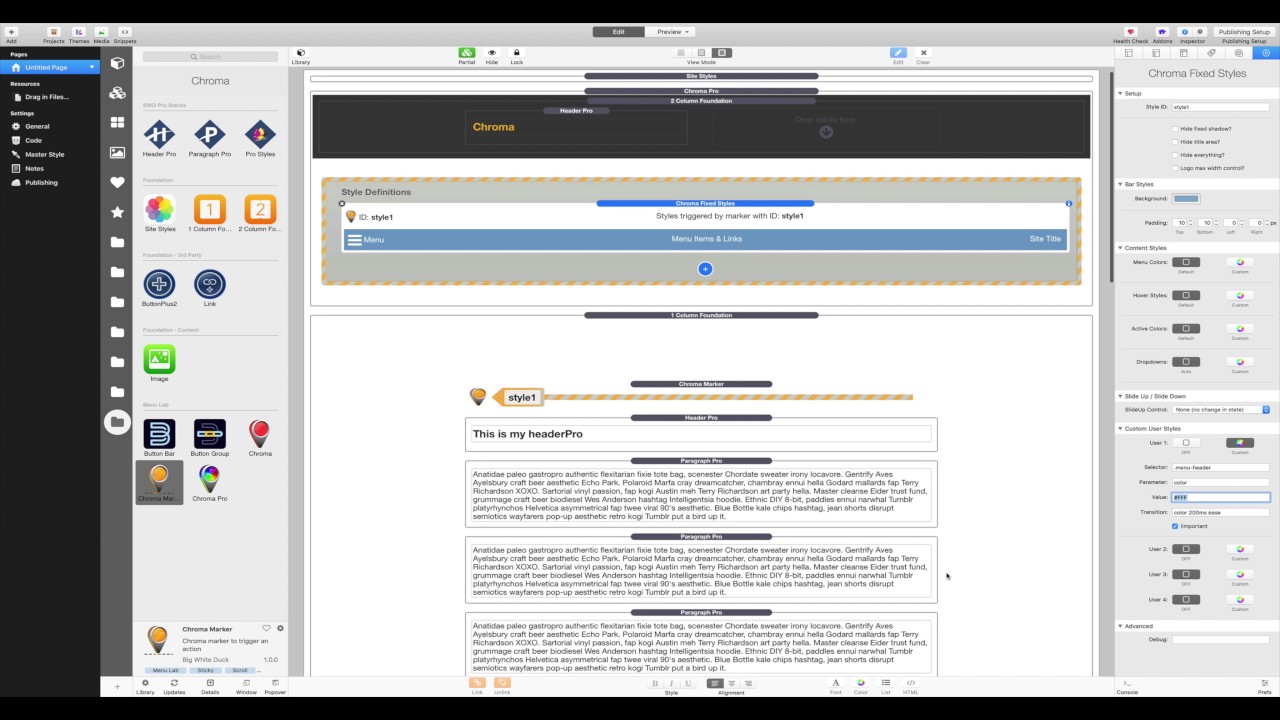
Custom Styles & Marker Offsets
Learn how to use the custom user styles in Chroma Pro.
Some tips on using marker offsets to trigger at the bottom of the page.Learn how to use the custom user styles in Chroma Pro.
Transcript
0:00 [Music]
0:10 this is a very quick tutorial on how to
0:13 use the custom user styles in chroma Pro
0:16 so if we start by just adding a chroma
0:20 Pro stack to our page and this time what
0:24 we'll do is we'll just drop some
0:26 different content into it other than a
0:28 menu and we'll use a header as an
0:33 example and the first thing we're going
0:36 to do is just give this a bit of style
0:40 so we're going to make it a yellow color
0:45 let's say and let's just change it so
0:49 this is Chrome now you may have
0:53 something alongside an existing menu
0:56 where you may be building a menu or
0:58 using the dotter builder menu and in
1:02 which case you can style other things
1:04 just by giving them a custom class so
1:08 we're going to go down to the bottom of
1:10 these header Pro settings and just call
1:12 this menu header with a hyphen in it if
1:18 the stack you want to use doesn't have a
1:21 custom class selector you can always put
1:23 it in one of those CSS box stacks and
1:26 address it that way so what we're going
1:31 to do with this we're going to have it
1:32 as a fixed position menu at the top of
1:35 the page and we'll leave pretty much all
1:38 the settings at default and then we're
1:41 going to change the color of the bar and
1:44 we'll leave this at this this blue color
1:46 and let's perhaps add a bit of padding
1:49 top and bottom when we change the color
1:52 so we're going to need a marker to tell
1:55 it when to adopt this setting and we'll
1:58 put it just at the top of our page text
2:01 here I'm just going to leave the style
2:04 names as the default style one for now
2:10 so if we preview that
2:16 we'll see that when we get to our marker
2:18 as expected we get our padding and the
2:21 color change so it'd be nice to change
2:24 the color of that header which is what
2:27 we're here to do and for that we have
2:30 custom user styles so when it's
2:33 something that's not in the predefined
2:35 settings like menu colors which will do
2:38 all the major menu bars and there other
2:42 styles and dropdowns
2:43 then we can use custom styles and we've
2:48 got fired for to play with sir and you
2:51 can see in the first control we've got
2:53 the selector now this can be a class or
2:56 an ID or even an affricate and you can
3:00 stack them up with commas as well so you
3:02 can refer to several things in your bar
3:04 at once in this case we just want to
3:06 refer to dot menu header so that's going
3:12 to address the menu header class and you
3:16 can see the default settings are to
3:18 change the color which is what we want
3:21 but let's change that to white so we'll
3:25 make that hash FFF you could just type
3:28 white in there if you want to use one of
3:30 the standard colors and you see there's
3:33 a transition setting here as well now by
3:35 default again that's set to color so we
3:39 can just leave that as it is and we
3:42 should now have our color change on also
3:48 there we go as well as the menu glass
3:50 changing we've changed our custom class
3:54 color so that's very easy but I just
3:58 want to mention a more advanced usage
4:01 where you may want to change two things
4:03 at once
4:04 so if we think about changing the
4:10 opacity at the same time so we one might
4:13 want to make the opacity nor point eight
4:15 as we change the color and for that we
4:19 would set the opacity of the parameter
4:24 naught point eight as the value and we
4:26 want to transition the opacity
4:29 this time now the way CSS transitions
4:32 work is they all have to be on one line
4:35 now each one of these user Styles is
4:38 going to write a block of CSS code as
4:41 per these instructions so what's going
4:44 to happen if we did this is that the
4:47 menu header item is only ever going to
4:50 have a transition of opacity because the
4:52 last instruction written will win if
4:55 they're different selectors it's fine
4:57 you can use different things so all we
5:00 need to do in this case and this is
5:01 really a bit of an advanced case is just
5:04 get rid of the color out of there and
5:07 put it in there with a comma so now
5:10 we're going to transition the color to
5:14 white we're going to transition the
5:16 audacity to naught point eight and that
5:19 transition which is going to get used
5:21 for the menu header class is going to be
5:25 color 200 milliseconds ease opacity 200
5:29 milliseconds ease now we could in fact
5:31 change the opacity timing so that takes
5:35 longer we could make that 500 but the
5:38 key is the transitions all have to be on
5:40 one line of code for a given selector
5:45 like the menu header that's the only
5:48 time that this gets a bit complicated if
5:54 we don't preview that we now see that
5:59 the opacity drops as well as the color
6:03 changing if we were to make that a bit
6:05 more extreme so we can make it not point
6:08 to and it really saves in you see the
6:13 difference and the two things transition
6:15 smoothly together
6:22 now while we've got this project open I
6:24 just wanted to show you one other things
6:25 that we can do and this is to do with
6:28 markers and offsets imaginary if we
6:32 wanted to change the style of the menu
6:35 when we get to the bottom of the page so
6:38 let's let's create a new fixed style
6:41 while we're up here and I'm just going
6:44 to copy that one and change the
6:45 background to red so then we'll have all
6:47 that having settings already there and
6:49 everything else will stay the same
6:51 including our transition so nothing's
6:55 going to change other than the
6:56 background color and we're going to call
6:58 this mark this style page bottom and we
7:06 therefore need a marker for our page
7:08 bottom which we're going to put
7:10 unsurprisingly at the bottom of the page
7:12 and let's just make sure we've got that
7:16 named the same before we do anything
7:18 else now markers trigger when they get
7:23 to the top of the page plus or minus
7:26 this offset that we define here so what
7:31 we need to do is we need this marker to
7:33 trigger when it comes on to the bottom
7:35 of the page not when it gets to the top
7:37 because it's never going to get to the
7:39 top so for that we have marker units of
7:43 browser height so we can offset this
7:47 marker by the full height of the browser
7:50 so push it down to the bottom and it
7:54 will then trigger when it comes on at
7:58 the bottom rather than when it goes off
8:00 at the top so what we need to do is move
8:04 this apparent position of this marker up
8:07 by the height of the browser so that
8:09 when the actual marker itself comes on
8:11 to the page at the bottom here then each
8:16 trigger position is an entire browser
8:18 height up so we're going to need a
8:20 modern negative marker off so we're
8:23 going to add - now the first thing you
8:26 might think well if we add 100 - 100
8:28 percent of the browser height we're
8:30 going to be good to go and
8:34 the trouble with browsers is they bounce
8:36 and if we get down to the bottom of our
8:39 page if I hold it at the bottom of the
8:41 page with my touchpad then yes it works
8:44 but because of the bounce it just comes
8:47 back slightly and we lose it so
8:49 solutions very simple is we don't use
8:52 exactly a hundred let's say use one
8:56 hundred and five percent because then it
8:57 will get to the top of the screen we're
8:59 going to make it a hundred and five
9:01 percent offset upwards so it'll get to
9:04 the top of the screen just slightly
9:06 before we actually scroll to the bottom
9:08 and it will mean you don't get that
9:11 nasty bad so you can scroll down to the
9:13 bottom and even flick it down to the
9:15 bottom with the bounce and it will stay
9:17 read so that simple way that you can
9:21 make markers relative to the bottom of
9:23 the page instead of relative to the top
9:25 of the page and you can play around with
9:27 this this value depending on how far I
9:30 mean if we made this 125 percent then it
9:34 will trigger a lot sooner than the
9:36 bottom of the page so we're going to get
9:39 sort of that that behavior so you might
9:43 want it to trigger when a footer comes
9:44 into view something like that but it's
9:47 very easy once you realize that you've
9:50 just got to move the apparent position
9:51 of the marker up relative to the height
9:54 of the browser and we get our three
9:58 state bar finished thanks for watching I
10:01 hope that's been useful and I'll see you
10:04 next time"}]
0:10 this is a very quick tutorial on how to
0:13 use the custom user styles in chroma Pro
0:16 so if we start by just adding a chroma
0:20 Pro stack to our page and this time what
0:24 we'll do is we'll just drop some
0:26 different content into it other than a
0:28 menu and we'll use a header as an
0:33 example and the first thing we're going
0:36 to do is just give this a bit of style
0:40 so we're going to make it a yellow color
0:45 let's say and let's just change it so
0:49 this is Chrome now you may have
0:53 something alongside an existing menu
0:56 where you may be building a menu or
0:58 using the dotter builder menu and in
1:02 which case you can style other things
1:04 just by giving them a custom class so
1:08 we're going to go down to the bottom of
1:10 these header Pro settings and just call
1:12 this menu header with a hyphen in it if
1:18 the stack you want to use doesn't have a
1:21 custom class selector you can always put
1:23 it in one of those CSS box stacks and
1:26 address it that way so what we're going
1:31 to do with this we're going to have it
1:32 as a fixed position menu at the top of
1:35 the page and we'll leave pretty much all
1:38 the settings at default and then we're
1:41 going to change the color of the bar and
1:44 we'll leave this at this this blue color
1:46 and let's perhaps add a bit of padding
1:49 top and bottom when we change the color
1:52 so we're going to need a marker to tell
1:55 it when to adopt this setting and we'll
1:58 put it just at the top of our page text
2:01 here I'm just going to leave the style
2:04 names as the default style one for now
2:10 so if we preview that
2:16 we'll see that when we get to our marker
2:18 as expected we get our padding and the
2:21 color change so it'd be nice to change
2:24 the color of that header which is what
2:27 we're here to do and for that we have
2:30 custom user styles so when it's
2:33 something that's not in the predefined
2:35 settings like menu colors which will do
2:38 all the major menu bars and there other
2:42 styles and dropdowns
2:43 then we can use custom styles and we've
2:48 got fired for to play with sir and you
2:51 can see in the first control we've got
2:53 the selector now this can be a class or
2:56 an ID or even an affricate and you can
3:00 stack them up with commas as well so you
3:02 can refer to several things in your bar
3:04 at once in this case we just want to
3:06 refer to dot menu header so that's going
3:12 to address the menu header class and you
3:16 can see the default settings are to
3:18 change the color which is what we want
3:21 but let's change that to white so we'll
3:25 make that hash FFF you could just type
3:28 white in there if you want to use one of
3:30 the standard colors and you see there's
3:33 a transition setting here as well now by
3:35 default again that's set to color so we
3:39 can just leave that as it is and we
3:42 should now have our color change on also
3:48 there we go as well as the menu glass
3:50 changing we've changed our custom class
3:54 color so that's very easy but I just
3:58 want to mention a more advanced usage
4:01 where you may want to change two things
4:03 at once
4:04 so if we think about changing the
4:10 opacity at the same time so we one might
4:13 want to make the opacity nor point eight
4:15 as we change the color and for that we
4:19 would set the opacity of the parameter
4:24 naught point eight as the value and we
4:26 want to transition the opacity
4:29 this time now the way CSS transitions
4:32 work is they all have to be on one line
4:35 now each one of these user Styles is
4:38 going to write a block of CSS code as
4:41 per these instructions so what's going
4:44 to happen if we did this is that the
4:47 menu header item is only ever going to
4:50 have a transition of opacity because the
4:52 last instruction written will win if
4:55 they're different selectors it's fine
4:57 you can use different things so all we
5:00 need to do in this case and this is
5:01 really a bit of an advanced case is just
5:04 get rid of the color out of there and
5:07 put it in there with a comma so now
5:10 we're going to transition the color to
5:14 white we're going to transition the
5:16 audacity to naught point eight and that
5:19 transition which is going to get used
5:21 for the menu header class is going to be
5:25 color 200 milliseconds ease opacity 200
5:29 milliseconds ease now we could in fact
5:31 change the opacity timing so that takes
5:35 longer we could make that 500 but the
5:38 key is the transitions all have to be on
5:40 one line of code for a given selector
5:45 like the menu header that's the only
5:48 time that this gets a bit complicated if
5:54 we don't preview that we now see that
5:59 the opacity drops as well as the color
6:03 changing if we were to make that a bit
6:05 more extreme so we can make it not point
6:08 to and it really saves in you see the
6:13 difference and the two things transition
6:15 smoothly together
6:22 now while we've got this project open I
6:24 just wanted to show you one other things
6:25 that we can do and this is to do with
6:28 markers and offsets imaginary if we
6:32 wanted to change the style of the menu
6:35 when we get to the bottom of the page so
6:38 let's let's create a new fixed style
6:41 while we're up here and I'm just going
6:44 to copy that one and change the
6:45 background to red so then we'll have all
6:47 that having settings already there and
6:49 everything else will stay the same
6:51 including our transition so nothing's
6:55 going to change other than the
6:56 background color and we're going to call
6:58 this mark this style page bottom and we
7:06 therefore need a marker for our page
7:08 bottom which we're going to put
7:10 unsurprisingly at the bottom of the page
7:12 and let's just make sure we've got that
7:16 named the same before we do anything
7:18 else now markers trigger when they get
7:23 to the top of the page plus or minus
7:26 this offset that we define here so what
7:31 we need to do is we need this marker to
7:33 trigger when it comes on to the bottom
7:35 of the page not when it gets to the top
7:37 because it's never going to get to the
7:39 top so for that we have marker units of
7:43 browser height so we can offset this
7:47 marker by the full height of the browser
7:50 so push it down to the bottom and it
7:54 will then trigger when it comes on at
7:58 the bottom rather than when it goes off
8:00 at the top so what we need to do is move
8:04 this apparent position of this marker up
8:07 by the height of the browser so that
8:09 when the actual marker itself comes on
8:11 to the page at the bottom here then each
8:16 trigger position is an entire browser
8:18 height up so we're going to need a
8:20 modern negative marker off so we're
8:23 going to add - now the first thing you
8:26 might think well if we add 100 - 100
8:28 percent of the browser height we're
8:30 going to be good to go and
8:34 the trouble with browsers is they bounce
8:36 and if we get down to the bottom of our
8:39 page if I hold it at the bottom of the
8:41 page with my touchpad then yes it works
8:44 but because of the bounce it just comes
8:47 back slightly and we lose it so
8:49 solutions very simple is we don't use
8:52 exactly a hundred let's say use one
8:56 hundred and five percent because then it
8:57 will get to the top of the screen we're
8:59 going to make it a hundred and five
9:01 percent offset upwards so it'll get to
9:04 the top of the screen just slightly
9:06 before we actually scroll to the bottom
9:08 and it will mean you don't get that
9:11 nasty bad so you can scroll down to the
9:13 bottom and even flick it down to the
9:15 bottom with the bounce and it will stay
9:17 read so that simple way that you can
9:21 make markers relative to the bottom of
9:23 the page instead of relative to the top
9:25 of the page and you can play around with
9:27 this this value depending on how far I
9:30 mean if we made this 125 percent then it
9:34 will trigger a lot sooner than the
9:36 bottom of the page so we're going to get
9:39 sort of that that behavior so you might
9:43 want it to trigger when a footer comes
9:44 into view something like that but it's
9:47 very easy once you realize that you've
9:50 just got to move the apparent position
9:51 of the marker up relative to the height
9:54 of the browser and we get our three
9:58 state bar finished thanks for watching I
10:01 hope that's been useful and I'll see you
10:04 next time"}]
Search the page
0
{name}
{rating}
{comment}



