About Stacks Guru
Stacks Guru is born from the need to search the vast number of videos out there on stacks built for Stacks Pro and the Stacks 5 plugin for Rapidweaver.
We have scraped over 500 videos to get the transcripts for each in order to make the spoken word searchable.
Please use this free tool to help you learn and discover the awesome power that Stacks and the stacks made for Stacks have to offer.
Leave a Tip!
Every little bit helps to keep this going. I'll be doing my very best to keep up with the likes of Joe when it comes all the videos he posts!
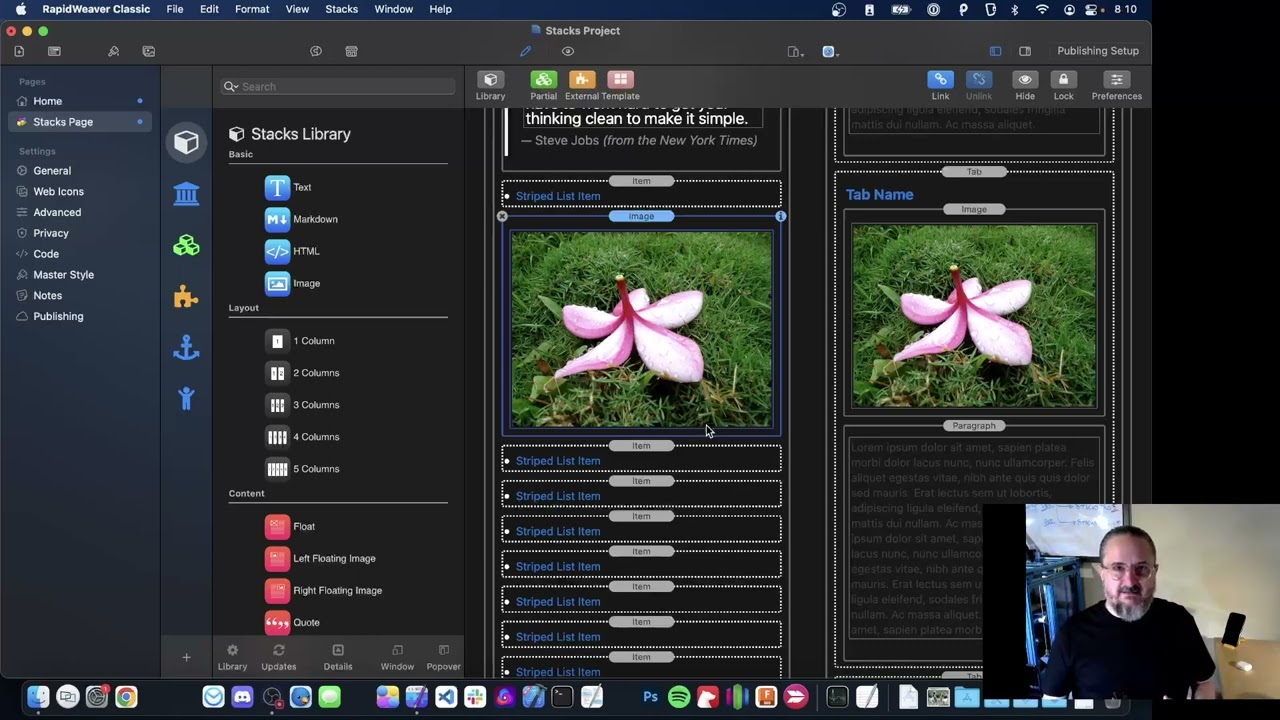
Keyboard Workflow -- Stacks Plug-In v5
The Stacks Plug-In has a new keyboard workflow that lets expert users keep their hands on the keyboard and work more efficiently.
Learn how to use the new comprehensive set of keyboard shortcuts to select, move, and edit the stacks on your pages. Plus find out why the new keyboard shortcuts in the Stacks Plug-In will get you ready for Stacks Pro.The Stacks Plug-In has a new keyboard workflow that lets expert users keep their hands on the keyboard and work more efficiently.
Transcript
0:01 hey this is Isaiah from your head
0:03 software
0:04 today we're going to talk about the
0:05 stacks plugin and some of the cool
0:07 features we're adding to version 5.
0:10 this year we're focused on workflow and
0:12 that means making things even easier for
0:15 novices and more powerful for experts
0:20 going to be a little bit different
0:22 instead of covering a specific feature
0:25 we're going to cover a comprehensive set
0:28 of new keyboard bindings
0:31 that together make up a workflow that
0:34 you can use to keep your hands on the
0:36 keyboard and away from the mouse as much
0:38 as possible
0:40 now
0:41 this is generally aimed at experts who
0:44 are trying to get that last 10 or 15
0:46 percent of productivity
0:49 so that they can build pro sites faster
0:52 but if you're a novice you might still
0:55 pick up some information from this video
0:58 but I would recommend trying the stacks
1:02 menu video first
1:04 it covers a lot of the same topics and
1:07 I'm driving with the mouse and going
1:09 into less technical detail so it might
1:13 be a little bit easier to follow
1:16 but if you're an expert and you want to
1:19 get that last 10 percent
1:20 or you're a novice who's just up for a
1:23 challenge
1:25 grab your clickiest mechanical keyboard
1:27 and let's dive in and see what we can
1:30 learn
1:33 so I'm going to jump over to rapidweaver
1:35 and
1:37 open up my big View
1:39 I'm going to pull down the stacks menu
1:42 so we can have a look at all the
1:45 keyboard shortcuts here
1:49 I'm not going to go over the details of
1:50 the stacks menu but
1:53 the keyboard shortcuts that are in the
1:55 menu are a great reference
1:58 and it definitely makes learning all of
2:02 these different keyboard commands really
2:04 easy
2:08 so
2:10 the first thing that you might notice
2:12 about all of these keyboard commands
2:15 key bindings
2:17 you'll have to excuse me
2:19 key bindings command keys shortcuts
2:24 they all mean about the same thing but
2:26 they come from different platforms or
2:28 different areas of computing and I kind
2:31 of use them interchangeably so
2:34 whichever one you feel most comfortable
2:36 with hopefully I'll mention that one a
2:38 few times in this video
2:42 so all of these keyboard shortcuts use
2:46 option as the modifier key
2:50 so
2:51 option comma
2:54 opens the stacks preferences whereas
2:57 normally command comma opens up the app
3:01 preferences
3:03 and that's kind of a standard Mac OS
3:05 thing
3:07 rapidweaver being a very well behaved
3:09 Mac app
3:11 uses command comma to open up its
3:13 preferences
3:15 and so trying to keep away from
3:17 rapid reverse preferences a rapid
3:20 reverse command keys
3:21 I use option but a lot of the standard
3:27 um other key so
3:29 option comma opens up our preferences
3:35 there is a second reason
3:37 I'm also working on Stax Pro and app
3:40 based on Stacks that should be out by
3:43 the end of the year
3:45 now Stax Pro of course is a full app and
3:50 so it uses command comma
3:53 instead of option comma and in fact if
3:56 you walk down this list there's a
3:57 one-to-one correspondence
4:00 of the command keys in Stax Pro
4:03 to the option keys in the stacks plugin
4:09 and that way you can switch back and
4:12 forth between Stax Pro and the stacks
4:15 plugin even in the same day and
4:19 I can tell you my muscle memory just
4:22 kicks in
4:23 and so I can switch back and forth
4:25 without thinking too hard
4:28 about which keys are where
4:30 I just naturally
4:32 go for the option key when I'm using the
4:35 plugin and naturally go for the command
4:37 key when I'm using the app
4:40 but all of the other key bindings are
4:42 about the same
4:45 right so let's see if we can cover a few
4:48 basic topics here where
4:50 going to start with
4:53 um
4:53 selecting stacks
4:56 then we're going to move on to moving
4:59 stacks
5:01 then we're going to cover editing Stacks
5:03 in a bunch of different ways
5:07 and lastly we're going to take a quick
5:09 tour at the other places
5:12 in the stacks plugin
5:14 that have brand new key bindings
5:19 all right so let's start with selection
5:24 we mentioned this in the
5:28 the stacks menu video
5:33 that you can do select all stacks
5:36 and
5:37 it selects the top level stacks and this
5:40 is great if you just want to delete
5:41 everything and start from scratch
5:45 that's
5:47 command shift a
5:51 command a is similar it selects all
5:54 stack all Stacks within a container
5:58 and you can see it in the menu here
6:00 select all within stack
6:04 so that's optioning
6:07 and there we've selected everything
6:09 inside that container
6:12 it's a really quick way when you have a
6:14 whole bunch of stacks in the container
6:16 and you just want to clean them out
6:25 now if you have something selected and
6:29 you want to move that selection around
6:30 say
6:32 we have this item selected and we want
6:35 to move the selection down to this image
6:37 stack
6:39 we can do that pretty easily just by
6:41 using the arrow keys
6:43 there's no modifier key at all it's just
6:46 Arrow up and arrow down to move the
6:48 selection
6:50 now that's been with us since Stacks 1.0
6:53 but we've added quite a bit since then
6:55 too
6:56 you can also move up and down the
6:59 hierarchy not just vertically
7:02 so to move up the hierarchy to select
7:05 the container or the parent
7:07 use command up Arrow
7:10 and to move down a level of hierarchy
7:14 use command down arrow
7:16 and that will select the first child
7:19 inside of that container
7:24 and this is great when you want to just
7:27 move around really quick to a different
7:29 thing
7:30 so here we have the the flower selected
7:33 and we want to get up to the mushroom
7:35 it's just a few clicks
7:38 and did you notice we scrolled to that
7:41 selection
7:42 I didn't have to use the mouse
7:47 to see what was selected
7:49 the new default behavior of stacks is to
7:52 scroll to the place that's selected
7:59 right we've covered selection let's move
8:02 on to move
8:04 so the move commands are all brand new
8:07 this year
8:08 but I'm telling you it's maybe my
8:11 favorite feature
8:15 they're right here in the stacks menu
8:17 and you can see it's option Arrow or
8:20 option shift Arrow to move to top and
8:24 option shift Arrow to move to the bottom
8:27 so let's give those a shot
8:30 I want to move this
8:32 flower around
8:34 and by option down arrow
8:38 it moves down one stack and option up
8:40 Arrow moves up one stack
8:43 man that is just so easy
8:46 about 10 minutes after finishing
8:49 implementing this
8:51 it became second nature for me to use
8:54 this as the the only way
8:56 that I move things around in the layout
8:59 I'm just kicking myself for not having
9:01 implemented this 10 years ago because it
9:05 really was that easy and
9:07 boy it's great
9:10 it also works with multiple Stacks so if
9:13 I select two things
9:16 and then use the movement commands it's
9:19 going to
9:20 first
9:22 move those things together
9:25 collect them
9:27 and then from that point
9:30 it will perform the action so in this
9:33 case move
9:35 so
9:36 it will gather things
9:39 at the point of the topmost thing
9:41 selected
9:42 so in this case that's the mushroom
9:46 and then it's going to
9:49 do the move after that so let's give it
9:52 a shot I have the mushroom and the
9:54 flower selected
9:56 it should move the flower up to the
9:59 mushroom Gathering it
10:01 and then move it one step up
10:04 so that's what happened
10:07 and we can keep going
10:10 and it just moves both of those along up
10:13 one stack at a time
10:17 and it's really great if you're looking
10:20 to just put things off to the side for a
10:23 moment you can grab a few Stacks that
10:26 you want not to be in the layout right
10:29 now
10:30 so I'm gonna pick all these images
10:33 and then I'm going to do option shift
10:36 down arrow
10:38 and that will move all of these things
10:40 to the very bottom of my layout
10:43 freeing up space for for me to work but
10:46 without deleting things permanently
10:49 option shift down arrow
10:52 so all those things disappeared from
10:54 here but now they're at the very bottom
10:57 of the layout
10:59 I'm gonna undo
11:01 put them right back
11:04 all right
11:06 so we've covered selection and movement
11:10 now let's head over to editing
11:14 now
11:16 there are a few different ways to modify
11:19 a stack obviously we can open up the
11:22 info sidebar
11:23 and change all those things but I mean
11:27 more direct editing like how about hide
11:30 and lock a stack
11:31 so I'm going to select a few Stacks
11:35 because
11:36 anything that you can do with one stack
11:38 you can probably do with a number of
11:40 stacks
11:42 so I'll select a few stacks and then
11:44 I'll hide them now
11:48 these commands are here
11:50 it's option H for hide
11:55 and you would think it would be optional
11:58 for lock but it can't be
12:02 because optional already shows and hides
12:05 the library
12:06 and that's a really important function
12:10 option I hides and shows the info
12:13 sidebar
12:15 and those have existed for years
12:17 so instead of using the first letter
12:21 for the command I'm using the last
12:23 letter
12:24 so we did
12:26 option H to hide we'll do option K to
12:31 lock
12:33 there now you see they're all red
12:37 and keep in mind once they're locked I
12:40 can no longer use things like the
12:42 movement commands anymore so
12:45 I'll select one and I'll try option
12:49 up Arrow
12:51 nope it actually just moved the
12:54 selection
12:55 it doesn't know how to move one of these
12:58 locked stacks
13:02 all right so
13:04 we've covered
13:06 hide lock
13:09 but there's another pretty important
13:13 editing feature
13:15 it's creating partials
13:18 and new this year
13:21 you can create partials from multiple
13:24 items scattered throughout the layout
13:27 you don't have to bring them together
13:29 inside of a container like you used to
13:33 so I'm going to select
13:36 this image
13:39 the shoes and this HTML stack and I'm
13:43 going to create a partial from all three
13:45 of these things
13:47 and just like we saw with the movement
13:49 commands it's first going to gather them
13:52 together
13:54 and it'll do that right underneath the
13:56 topmost or leftmost stack
14:01 once they're gathered together it's
14:03 going to create a partial there
14:06 and it's going to push us into the
14:09 partial of course
14:10 so
14:14 these commands are right here create a
14:17 partial create an external and unpack
14:22 option P to create a partial
14:25 let's try it
14:27 option p
14:29 we created the partial and we pushed in
14:33 we can back out and now all of those
14:36 Stacks are right underneath
14:39 the top level the top stack that we had
14:42 selected which was that HTML stack
14:46 now of course since we can create a
14:49 partial with the keyboard now
14:51 we also need to be able to unpack it
14:53 with the keyboard
14:55 and that is
14:59 option and little arrow and what that
15:03 little arrow means is press return
15:06 so let's give it a try
15:09 so we'll do
15:10 option return
15:13 and it unpacked those stacks and put
15:15 them in that spot
15:21 so
15:22 um I can undo
15:25 we're back into the partial and then
15:27 undo again and it should put these
15:29 things all back in the place that they
15:30 came from
15:31 boom
15:32 so there's the HTML stack here's that
15:36 image and here's that image
15:40 right so now we've
15:42 successfully done uh
15:47 selection movement
15:50 editing
15:51 partials
15:55 last but not least I'd like to take a
15:57 quick walk through some of the other
16:00 items
16:01 in the stacks menu
16:04 that allow us to
16:07 change the interface
16:09 um
16:09 quickly without using the mouse so as I
16:14 demonstrated earlier we can hide in show
16:16 the library
16:17 and hide and show the info sidebar
16:24 we can also let's see
16:28 focus on the find
16:31 with uh option f
16:34 and that lets us do a quick search
16:39 without ever touching the mouse
16:44 escape to end now
16:49 there's a few more items in here
16:52 of course we talked about the
16:54 preferences
16:55 there's page stats there's a whole video
16:58 on page stats
17:00 and I encourage you to go watch it page
17:02 stats are kind of fun and it's a really
17:04 useful tool too
17:07 um
17:07 we also have a quick way to check for
17:10 updates
17:11 this not only opens the updates window
17:14 it
17:16 actually clicks the check for updates
17:19 button too so it's a
17:21 one One-Shot deal let's give it a shot
17:25 option U
17:27 oh I'm still focused on the find let's
17:30 try that again option U so
17:34 you'll notice there um
17:37 I was focused in on the find uh so some
17:41 of the option
17:43 commands just like command keys
17:47 won't really work
17:48 if you're editing text or
17:52 yeah some of the other things like modal
17:54 windows
17:56 you have to be cognizant of what you
17:59 have selected
18:00 to
18:01 what your command keys are going to
18:04 operate on
18:05 so I did um yeah option U it opened up
18:09 this window and immediately checked for
18:12 updates
18:13 looks like I have a foundation update
18:16 waiting for me
18:19 I'll do command W to close the window
18:23 there are a couple other windows that um
18:28 are easy to open and close now we can
18:31 get into preferences of course
18:34 um that's option comma but we can close
18:37 preferences
18:38 by doing
18:40 command W or even Escape
18:48 one of the kind of fun things this is an
18:52 old bit of Mac trivia is that
18:56 when you have a preferences window open
19:00 Escape is one way to close it but very
19:04 old Mac keyboards didn't have an Escape
19:07 key
19:08 so they had to come up with the solution
19:11 for
19:14 everything that required an Escape key
19:17 and the solution in Old Mac OS even
19:20 before Mac OS 10. was to use command
19:24 period
19:25 so I can also close the stacks
19:28 preferences by doing command period
19:32 it's a weird bit of Old Mac trivia
19:36 I didn't even have to implement that
19:37 myself it's just built into Mac OS
19:43 right so that's the preferences window
19:47 we can also uh use the keyboard to
19:52 dismiss a text editing window now so if
19:56 you're editing some text and you want to
19:58 push either the
20:01 X or the check
20:04 pushing the X's Escape of course
20:08 and if you want to push
20:11 check
20:13 let's make an edit
20:15 you can do the enter key or command
20:19 return if you don't have a neutral key
20:21 on your keyboard
20:25 and I think that's a pretty
20:28 comprehensive list of
20:31 almost every single one of the command
20:34 keys that we've added
20:38 it covers
20:40 stack selection stack movement stack
20:43 editing
20:45 Plus moving around the user interface
20:48 like hiding and showing the library
20:53 and some
20:55 really quick and easy edits like hide
20:59 lock partials unpacking
21:05 and we now support some of the
21:08 default Mac OS command keys
21:12 like escape to close the preferences and
21:17 um
21:17 escape and return
21:20 to close your text editing window
21:24 so with all of those things you can cut
21:27 down on the number of times you have to
21:29 go to your mouse
21:30 significantly
21:35 really the mouse is now used for a
21:38 couple places where we use drag and drop
21:40 all the time
21:42 like dropping in a new stack
21:51 um multiple selection I think is Pretty
21:54 Tough doing doing it just from the
21:56 keyboard so there are a few cases like
21:59 that where it's worth it to go over to
22:03 the mouse to make those
22:05 multiple selections it's a lot more
22:07 efficient than trying to coax that out
22:10 of a keyboard
22:13 but I encourage you to give all of these
22:16 things a try and
22:19 tell me what you think about the command
22:21 keys
22:22 is anything out of place are there
22:24 things missing that you would like
22:29 this year we have a new Discord group
22:33 the Discord group
22:36 is a great place to give us feedback
22:40 Discord is a super popular chat service
22:44 and
22:46 we created our Discord group just uh
22:49 about two weeks ago and we already have
22:52 over 250 users
22:56 so go look for a link to the Discord
22:59 server at the bottom of every page of
23:02 our website
23:04 and give it a click sign on it's free
23:07 and there's great clients for mac and
23:11 iPhone or you can just use it via the
23:13 web
23:17 there's a main chat area where you can
23:19 go ask a question
23:21 there's always some experts signed on
23:24 or
23:26 Discord also has
23:28 Forum topics so you can go in and post a
23:32 long-term question there that maybe has
23:34 more discussion
23:37 so if you like forums it's great if you
23:40 like chat it's also great
23:43 give it a try send us some feedback
23:46 and let me know what you think about
23:48 this new keyboard workflow
23:51 and
23:52 thanks for listening"}]
0:03 software
0:04 today we're going to talk about the
0:05 stacks plugin and some of the cool
0:07 features we're adding to version 5.
0:10 this year we're focused on workflow and
0:12 that means making things even easier for
0:15 novices and more powerful for experts
0:20 going to be a little bit different
0:22 instead of covering a specific feature
0:25 we're going to cover a comprehensive set
0:28 of new keyboard bindings
0:31 that together make up a workflow that
0:34 you can use to keep your hands on the
0:36 keyboard and away from the mouse as much
0:38 as possible
0:40 now
0:41 this is generally aimed at experts who
0:44 are trying to get that last 10 or 15
0:46 percent of productivity
0:49 so that they can build pro sites faster
0:52 but if you're a novice you might still
0:55 pick up some information from this video
0:58 but I would recommend trying the stacks
1:02 menu video first
1:04 it covers a lot of the same topics and
1:07 I'm driving with the mouse and going
1:09 into less technical detail so it might
1:13 be a little bit easier to follow
1:16 but if you're an expert and you want to
1:19 get that last 10 percent
1:20 or you're a novice who's just up for a
1:23 challenge
1:25 grab your clickiest mechanical keyboard
1:27 and let's dive in and see what we can
1:30 learn
1:33 so I'm going to jump over to rapidweaver
1:35 and
1:37 open up my big View
1:39 I'm going to pull down the stacks menu
1:42 so we can have a look at all the
1:45 keyboard shortcuts here
1:49 I'm not going to go over the details of
1:50 the stacks menu but
1:53 the keyboard shortcuts that are in the
1:55 menu are a great reference
1:58 and it definitely makes learning all of
2:02 these different keyboard commands really
2:04 easy
2:08 so
2:10 the first thing that you might notice
2:12 about all of these keyboard commands
2:15 key bindings
2:17 you'll have to excuse me
2:19 key bindings command keys shortcuts
2:24 they all mean about the same thing but
2:26 they come from different platforms or
2:28 different areas of computing and I kind
2:31 of use them interchangeably so
2:34 whichever one you feel most comfortable
2:36 with hopefully I'll mention that one a
2:38 few times in this video
2:42 so all of these keyboard shortcuts use
2:46 option as the modifier key
2:50 so
2:51 option comma
2:54 opens the stacks preferences whereas
2:57 normally command comma opens up the app
3:01 preferences
3:03 and that's kind of a standard Mac OS
3:05 thing
3:07 rapidweaver being a very well behaved
3:09 Mac app
3:11 uses command comma to open up its
3:13 preferences
3:15 and so trying to keep away from
3:17 rapid reverse preferences a rapid
3:20 reverse command keys
3:21 I use option but a lot of the standard
3:27 um other key so
3:29 option comma opens up our preferences
3:35 there is a second reason
3:37 I'm also working on Stax Pro and app
3:40 based on Stacks that should be out by
3:43 the end of the year
3:45 now Stax Pro of course is a full app and
3:50 so it uses command comma
3:53 instead of option comma and in fact if
3:56 you walk down this list there's a
3:57 one-to-one correspondence
4:00 of the command keys in Stax Pro
4:03 to the option keys in the stacks plugin
4:09 and that way you can switch back and
4:12 forth between Stax Pro and the stacks
4:15 plugin even in the same day and
4:19 I can tell you my muscle memory just
4:22 kicks in
4:23 and so I can switch back and forth
4:25 without thinking too hard
4:28 about which keys are where
4:30 I just naturally
4:32 go for the option key when I'm using the
4:35 plugin and naturally go for the command
4:37 key when I'm using the app
4:40 but all of the other key bindings are
4:42 about the same
4:45 right so let's see if we can cover a few
4:48 basic topics here where
4:50 going to start with
4:53 um
4:53 selecting stacks
4:56 then we're going to move on to moving
4:59 stacks
5:01 then we're going to cover editing Stacks
5:03 in a bunch of different ways
5:07 and lastly we're going to take a quick
5:09 tour at the other places
5:12 in the stacks plugin
5:14 that have brand new key bindings
5:19 all right so let's start with selection
5:24 we mentioned this in the
5:28 the stacks menu video
5:33 that you can do select all stacks
5:36 and
5:37 it selects the top level stacks and this
5:40 is great if you just want to delete
5:41 everything and start from scratch
5:45 that's
5:47 command shift a
5:51 command a is similar it selects all
5:54 stack all Stacks within a container
5:58 and you can see it in the menu here
6:00 select all within stack
6:04 so that's optioning
6:07 and there we've selected everything
6:09 inside that container
6:12 it's a really quick way when you have a
6:14 whole bunch of stacks in the container
6:16 and you just want to clean them out
6:25 now if you have something selected and
6:29 you want to move that selection around
6:30 say
6:32 we have this item selected and we want
6:35 to move the selection down to this image
6:37 stack
6:39 we can do that pretty easily just by
6:41 using the arrow keys
6:43 there's no modifier key at all it's just
6:46 Arrow up and arrow down to move the
6:48 selection
6:50 now that's been with us since Stacks 1.0
6:53 but we've added quite a bit since then
6:55 too
6:56 you can also move up and down the
6:59 hierarchy not just vertically
7:02 so to move up the hierarchy to select
7:05 the container or the parent
7:07 use command up Arrow
7:10 and to move down a level of hierarchy
7:14 use command down arrow
7:16 and that will select the first child
7:19 inside of that container
7:24 and this is great when you want to just
7:27 move around really quick to a different
7:29 thing
7:30 so here we have the the flower selected
7:33 and we want to get up to the mushroom
7:35 it's just a few clicks
7:38 and did you notice we scrolled to that
7:41 selection
7:42 I didn't have to use the mouse
7:47 to see what was selected
7:49 the new default behavior of stacks is to
7:52 scroll to the place that's selected
7:59 right we've covered selection let's move
8:02 on to move
8:04 so the move commands are all brand new
8:07 this year
8:08 but I'm telling you it's maybe my
8:11 favorite feature
8:15 they're right here in the stacks menu
8:17 and you can see it's option Arrow or
8:20 option shift Arrow to move to top and
8:24 option shift Arrow to move to the bottom
8:27 so let's give those a shot
8:30 I want to move this
8:32 flower around
8:34 and by option down arrow
8:38 it moves down one stack and option up
8:40 Arrow moves up one stack
8:43 man that is just so easy
8:46 about 10 minutes after finishing
8:49 implementing this
8:51 it became second nature for me to use
8:54 this as the the only way
8:56 that I move things around in the layout
8:59 I'm just kicking myself for not having
9:01 implemented this 10 years ago because it
9:05 really was that easy and
9:07 boy it's great
9:10 it also works with multiple Stacks so if
9:13 I select two things
9:16 and then use the movement commands it's
9:19 going to
9:20 first
9:22 move those things together
9:25 collect them
9:27 and then from that point
9:30 it will perform the action so in this
9:33 case move
9:35 so
9:36 it will gather things
9:39 at the point of the topmost thing
9:41 selected
9:42 so in this case that's the mushroom
9:46 and then it's going to
9:49 do the move after that so let's give it
9:52 a shot I have the mushroom and the
9:54 flower selected
9:56 it should move the flower up to the
9:59 mushroom Gathering it
10:01 and then move it one step up
10:04 so that's what happened
10:07 and we can keep going
10:10 and it just moves both of those along up
10:13 one stack at a time
10:17 and it's really great if you're looking
10:20 to just put things off to the side for a
10:23 moment you can grab a few Stacks that
10:26 you want not to be in the layout right
10:29 now
10:30 so I'm gonna pick all these images
10:33 and then I'm going to do option shift
10:36 down arrow
10:38 and that will move all of these things
10:40 to the very bottom of my layout
10:43 freeing up space for for me to work but
10:46 without deleting things permanently
10:49 option shift down arrow
10:52 so all those things disappeared from
10:54 here but now they're at the very bottom
10:57 of the layout
10:59 I'm gonna undo
11:01 put them right back
11:04 all right
11:06 so we've covered selection and movement
11:10 now let's head over to editing
11:14 now
11:16 there are a few different ways to modify
11:19 a stack obviously we can open up the
11:22 info sidebar
11:23 and change all those things but I mean
11:27 more direct editing like how about hide
11:30 and lock a stack
11:31 so I'm going to select a few Stacks
11:35 because
11:36 anything that you can do with one stack
11:38 you can probably do with a number of
11:40 stacks
11:42 so I'll select a few stacks and then
11:44 I'll hide them now
11:48 these commands are here
11:50 it's option H for hide
11:55 and you would think it would be optional
11:58 for lock but it can't be
12:02 because optional already shows and hides
12:05 the library
12:06 and that's a really important function
12:10 option I hides and shows the info
12:13 sidebar
12:15 and those have existed for years
12:17 so instead of using the first letter
12:21 for the command I'm using the last
12:23 letter
12:24 so we did
12:26 option H to hide we'll do option K to
12:31 lock
12:33 there now you see they're all red
12:37 and keep in mind once they're locked I
12:40 can no longer use things like the
12:42 movement commands anymore so
12:45 I'll select one and I'll try option
12:49 up Arrow
12:51 nope it actually just moved the
12:54 selection
12:55 it doesn't know how to move one of these
12:58 locked stacks
13:02 all right so
13:04 we've covered
13:06 hide lock
13:09 but there's another pretty important
13:13 editing feature
13:15 it's creating partials
13:18 and new this year
13:21 you can create partials from multiple
13:24 items scattered throughout the layout
13:27 you don't have to bring them together
13:29 inside of a container like you used to
13:33 so I'm going to select
13:36 this image
13:39 the shoes and this HTML stack and I'm
13:43 going to create a partial from all three
13:45 of these things
13:47 and just like we saw with the movement
13:49 commands it's first going to gather them
13:52 together
13:54 and it'll do that right underneath the
13:56 topmost or leftmost stack
14:01 once they're gathered together it's
14:03 going to create a partial there
14:06 and it's going to push us into the
14:09 partial of course
14:10 so
14:14 these commands are right here create a
14:17 partial create an external and unpack
14:22 option P to create a partial
14:25 let's try it
14:27 option p
14:29 we created the partial and we pushed in
14:33 we can back out and now all of those
14:36 Stacks are right underneath
14:39 the top level the top stack that we had
14:42 selected which was that HTML stack
14:46 now of course since we can create a
14:49 partial with the keyboard now
14:51 we also need to be able to unpack it
14:53 with the keyboard
14:55 and that is
14:59 option and little arrow and what that
15:03 little arrow means is press return
15:06 so let's give it a try
15:09 so we'll do
15:10 option return
15:13 and it unpacked those stacks and put
15:15 them in that spot
15:21 so
15:22 um I can undo
15:25 we're back into the partial and then
15:27 undo again and it should put these
15:29 things all back in the place that they
15:30 came from
15:31 boom
15:32 so there's the HTML stack here's that
15:36 image and here's that image
15:40 right so now we've
15:42 successfully done uh
15:47 selection movement
15:50 editing
15:51 partials
15:55 last but not least I'd like to take a
15:57 quick walk through some of the other
16:00 items
16:01 in the stacks menu
16:04 that allow us to
16:07 change the interface
16:09 um
16:09 quickly without using the mouse so as I
16:14 demonstrated earlier we can hide in show
16:16 the library
16:17 and hide and show the info sidebar
16:24 we can also let's see
16:28 focus on the find
16:31 with uh option f
16:34 and that lets us do a quick search
16:39 without ever touching the mouse
16:44 escape to end now
16:49 there's a few more items in here
16:52 of course we talked about the
16:54 preferences
16:55 there's page stats there's a whole video
16:58 on page stats
17:00 and I encourage you to go watch it page
17:02 stats are kind of fun and it's a really
17:04 useful tool too
17:07 um
17:07 we also have a quick way to check for
17:10 updates
17:11 this not only opens the updates window
17:14 it
17:16 actually clicks the check for updates
17:19 button too so it's a
17:21 one One-Shot deal let's give it a shot
17:25 option U
17:27 oh I'm still focused on the find let's
17:30 try that again option U so
17:34 you'll notice there um
17:37 I was focused in on the find uh so some
17:41 of the option
17:43 commands just like command keys
17:47 won't really work
17:48 if you're editing text or
17:52 yeah some of the other things like modal
17:54 windows
17:56 you have to be cognizant of what you
17:59 have selected
18:00 to
18:01 what your command keys are going to
18:04 operate on
18:05 so I did um yeah option U it opened up
18:09 this window and immediately checked for
18:12 updates
18:13 looks like I have a foundation update
18:16 waiting for me
18:19 I'll do command W to close the window
18:23 there are a couple other windows that um
18:28 are easy to open and close now we can
18:31 get into preferences of course
18:34 um that's option comma but we can close
18:37 preferences
18:38 by doing
18:40 command W or even Escape
18:48 one of the kind of fun things this is an
18:52 old bit of Mac trivia is that
18:56 when you have a preferences window open
19:00 Escape is one way to close it but very
19:04 old Mac keyboards didn't have an Escape
19:07 key
19:08 so they had to come up with the solution
19:11 for
19:14 everything that required an Escape key
19:17 and the solution in Old Mac OS even
19:20 before Mac OS 10. was to use command
19:24 period
19:25 so I can also close the stacks
19:28 preferences by doing command period
19:32 it's a weird bit of Old Mac trivia
19:36 I didn't even have to implement that
19:37 myself it's just built into Mac OS
19:43 right so that's the preferences window
19:47 we can also uh use the keyboard to
19:52 dismiss a text editing window now so if
19:56 you're editing some text and you want to
19:58 push either the
20:01 X or the check
20:04 pushing the X's Escape of course
20:08 and if you want to push
20:11 check
20:13 let's make an edit
20:15 you can do the enter key or command
20:19 return if you don't have a neutral key
20:21 on your keyboard
20:25 and I think that's a pretty
20:28 comprehensive list of
20:31 almost every single one of the command
20:34 keys that we've added
20:38 it covers
20:40 stack selection stack movement stack
20:43 editing
20:45 Plus moving around the user interface
20:48 like hiding and showing the library
20:53 and some
20:55 really quick and easy edits like hide
20:59 lock partials unpacking
21:05 and we now support some of the
21:08 default Mac OS command keys
21:12 like escape to close the preferences and
21:17 um
21:17 escape and return
21:20 to close your text editing window
21:24 so with all of those things you can cut
21:27 down on the number of times you have to
21:29 go to your mouse
21:30 significantly
21:35 really the mouse is now used for a
21:38 couple places where we use drag and drop
21:40 all the time
21:42 like dropping in a new stack
21:51 um multiple selection I think is Pretty
21:54 Tough doing doing it just from the
21:56 keyboard so there are a few cases like
21:59 that where it's worth it to go over to
22:03 the mouse to make those
22:05 multiple selections it's a lot more
22:07 efficient than trying to coax that out
22:10 of a keyboard
22:13 but I encourage you to give all of these
22:16 things a try and
22:19 tell me what you think about the command
22:21 keys
22:22 is anything out of place are there
22:24 things missing that you would like
22:29 this year we have a new Discord group
22:33 the Discord group
22:36 is a great place to give us feedback
22:40 Discord is a super popular chat service
22:44 and
22:46 we created our Discord group just uh
22:49 about two weeks ago and we already have
22:52 over 250 users
22:56 so go look for a link to the Discord
22:59 server at the bottom of every page of
23:02 our website
23:04 and give it a click sign on it's free
23:07 and there's great clients for mac and
23:11 iPhone or you can just use it via the
23:13 web
23:17 there's a main chat area where you can
23:19 go ask a question
23:21 there's always some experts signed on
23:24 or
23:26 Discord also has
23:28 Forum topics so you can go in and post a
23:32 long-term question there that maybe has
23:34 more discussion
23:37 so if you like forums it's great if you
23:40 like chat it's also great
23:43 give it a try send us some feedback
23:46 and let me know what you think about
23:48 this new keyboard workflow
23:51 and
23:52 thanks for listening"}]
Search the page
0
{name}
{rating}
{comment}



