About Stacks Guru
Stacks Guru is born from the need to search the vast number of videos out there on stacks built for Stacks Pro and the Stacks 5 plugin for Rapidweaver.
We have scraped over 500 videos to get the transcripts for each in order to make the spoken word searchable.
Please use this free tool to help you learn and discover the awesome power that Stacks and the stacks made for Stacks have to offer.
Leave a Tip!
Every little bit helps to keep this going. I'll be doing my very best to keep up with the likes of Joe when it comes all the videos he posts!
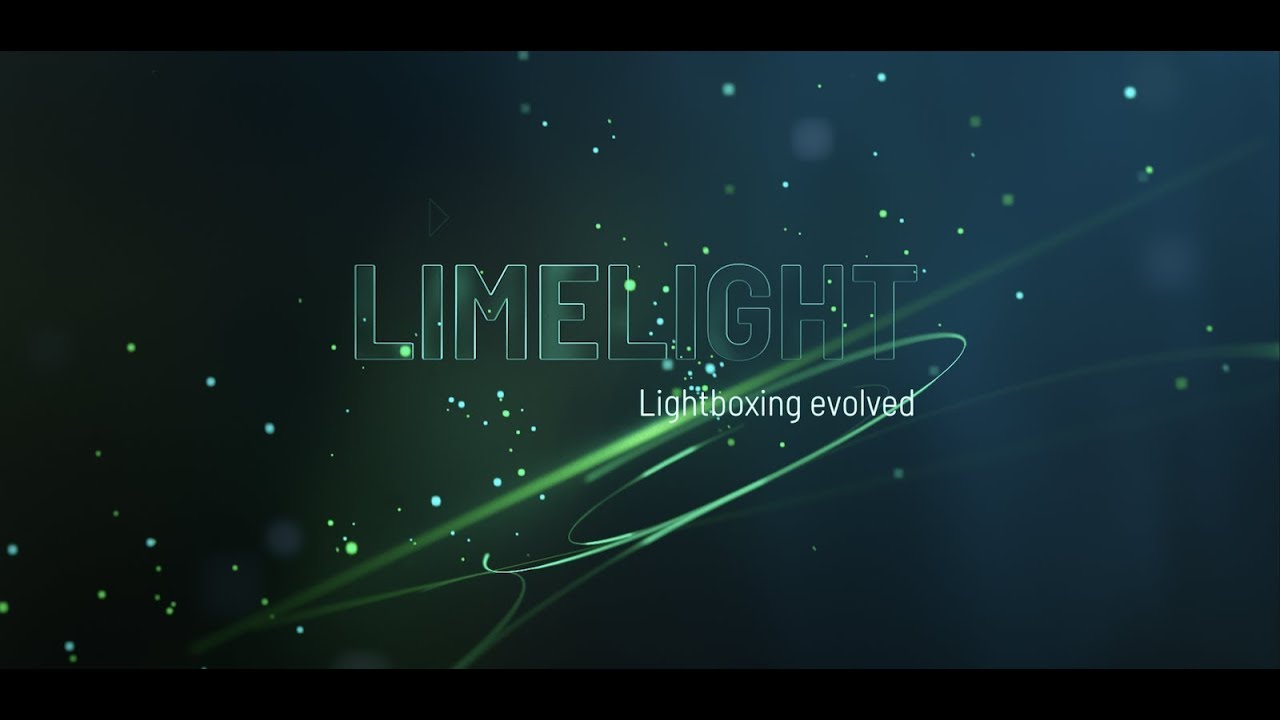
Transcript
0:00 [Music]
0:06 launching a limelight is easy you just
0:09 use the launch ID which is specified for
0:13 each light box that you add and it's got
0:15 to be different for each one as a custom
0:18 class if you don't want to use custom
0:20 classes you can use the convenient
0:22 launcher stack and anything you drop in
0:25 here will launch the lightbox it
0:28 defaults to lightbox one so for our
0:30 first one we don't need to set anything
0:32 at all and there we go if we want to
0:39 button in there instead of a header we
0:42 could drop any button you like it
0:44 doesn't matter and we click preview and
0:48 now our button launches our limelight if
0:53 you don't want to use the launcher and
0:55 you want to use custom classes you just
0:59 use this lightbox one or whatever you've
1:01 changed it to there's a custom class on
1:04 anything you like so this button will
1:06 still launch it now but without the
1:08 launcher stack and of course you can put
1:12 the custom class in text as well if you
1:15 want so let's add a piece of stacks text
1:20 and just create a link then we're going
1:26 to add class and our class is going to
1:31 be lightbox one again our launch ID and
1:35 we just need to add a hash into the URL
1:39 so let's now preview that
1:43 and there we have it the lightbox from a
1:46 linking text lime line looks great out
1:50 of the box here's one we've just dropped
1:52 onto the page put a couple of images and
1:54 a video into and some little care that
1:57 looks will get a nice fade in I've got
2:01 our background and we've got beautifully
2:04 styled SVG icons for our clothes and our
2:08 navigation between different Limelight's
2:11 these SVG's are very customizable and
2:15 you've got lots of styling and they're
2:17 particularly helpful for people who
2:19 suffer an adverse reaction to font
2:20 awesome and down here in the settings
2:28 you'll see we've got lots of options for
2:31 the clothes gadget looking of it as text
2:34 if we want it like on we've got lots of
2:37 different types we've got cross more
2:39 cross a back arrow which is useful in
2:42 some circumstances and even a hamburger
2:44 you can change the colors of the Phil
2:50 the ring the icon and the background to
2:53 fill in an entire area of the icon
2:57 you've got full control over everything
3:00 rounded corners and you can also change
3:04 the alignment for every limelight in
3:09 this group every limelight light box or
3:12 you can then go into individual light
3:14 boxes and you'll see you can change the
3:17 position for that individual one
3:19 depending on the content type you may
3:21 want to avoid certain contents with your
3:23 closed cross and if you want to change
3:25 the navigation arrows then you just
3:28 click onto the navigation Styles button
3:30 down here and you've got similar
3:32 controls for those arrows there and the
3:34 position and the speed of the animation
3:39 back to the main stack we can have a
3:43 background that is a simple color or we
3:47 can tell it to use a child stack a
3:49 background child from pro stores in
3:52 which case we can use gradients images
3:55 and
3:56 can you light that's you can tell all
3:58 the other backgrounds
4:03 the multimap feature is a convenient way
4:06 to add several maps of your locations or
4:11 venues for events by only using one
4:14 Google Maps lightbox child stacking
4:17 limelight so first thing to do is change
4:20 the source from Google map to multiple
4:22 google map and you'll realize you'll see
4:24 that we lose the ability to type in the
4:27 address here because he tells us to use
4:31 the launcher so let's use a launcher and
4:35 in there we'll put a bit of text and
4:36 we'll just say send Paul's Cathedral I'm
4:44 just gonna copy that and then in our
4:47 launcher settings instead of the action
4:50 being open limelight content we're gonna
4:52 say multi map and the map reference well
4:57 we can put addresses into google map so
4:59 let's just try some Paul's Cathedral
5:01 make life simple for ourselves and it's
5:05 going to open lightbox one like the
5:08 launchers defaults the lightbox one and
5:13 there we go some Paul's Cathedral great
5:15 that's no different to a normal line
5:18 light map at the moment but now what we
5:21 can do is we can we could add another
5:24 one but we could just duplicate this one
5:26 and we could say that we want this one
5:29 to be we'll stick with the suit
5:38 and we'll go for some Pancras station
5:46 okay let's try that
5:51 and then we've got some Pancras station
5:54 and we go back to that one and we've got
5:57 some Paul's Cathedral so it's very very
6:01 simple to use and the main application
6:06 as I say would be if you had venues for
6:10 events or multiple addresses for your
6:12 businesses and you might want to do it
6:15 something like this so you've got a two
6:17 column will give this section an ID of
6:20 maps copy that and we this time we'll
6:26 say that we want this limelight to
6:28 appear in that
6:29 so we'll say section is pro and we're
6:31 gonna team map sec we're going to scale
6:35 the whole stack to the content because
6:37 there's nothing in it at the moment so
6:39 that will stretch the section and we'll
6:42 just put our launchers in the left-hand
6:45 column okay so let's see what we've got
6:50 now the left-hand column and the map is
6:57 in the right-hand column and now of
6:58 course we can click on the different
7:01 ones okay so it would probably be nicer
7:06 if we set this up a bit more and padded
7:09 it out and move the text around and so
7:11 on and so forth and don't forget you've
7:13 got the controls in the launch of stack
7:15 week and dim when it's open or styling
7:20 change the color of the link for
7:22 instance when it when it's open and so
7:24 on just to make it a bit more
7:25 user-friendly
7:29 Lomo it makes it easy to manage edit
7:32 mode with its content here we've got two
7:34 lime lights on a page one with a green
7:36 background and a couple of maps in it
7:38 and one with a off black background with
7:41 various different types of content light
7:44 boxes first thing we can do is we can
7:49 collapse the child light boxes now when
7:52 you've only got maps in there which
7:54 don't take up much room anyway we click
7:56 and collapse all child light boxes it
7:58 saves a bit of space so that's on and
8:00 that's collapsed but where it really
8:03 comes into its own is when we've got the
8:05 like Stax content and images something
8:07 large heart tall content so here we can
8:11 now collapse all that child light boxes
8:13 and we've got a massive space-saving we
8:16 can still see what's in each one it's an
8:18 image warehouse and it's IDs light box
8:21 three so on and so forth but it makes it
8:25 a lot easier to manage and then whenever
8:28 we want to change anything
8:29 we can either just select it like that
8:31 and we can still change settings or if
8:33 we need to see what's going on then we
8:35 can go back to the limelight stack and
8:37 just turn off the collapse the other
8:40 thing I should say with the limelight
8:43 image child is that if you turn on lazy
8:48 preload which is on by default and he's
8:53 recommended that you use anyway because
8:55 it will increase your page loading time
8:57 speed decrease the time turn that on you
9:02 won't see the image anyway it will just
9:04 give you the link to the image so
9:08 normally you won't see those images in
9:11 edit mode couple of other features we
9:16 can show the trigger classes in edit
9:17 mode now these are really for advanced
9:21 users and for very advanced users we've
9:24 got the events but let's just have a
9:26 quick look at the trigger classes the
9:30 limelight - closed class will close all
9:34 light boxes in that limelight
9:37 now you think well why might there be
9:39 more than one open it's a it's a light
9:42 box you only have one open well if it's
9:43 open in a section then you can't have
9:46 more than one open at a time it's lime
9:52 light one clothes because idea of this
9:56 lime light is lime light one so this is
9:58 the idea of the main stake now this is
10:00 only used for these trigger classes and
10:02 to associate it with a lime light bar
10:04 stack so if we were to change this to my
10:09 lime light
10:12 then the trivia class here becomes my
10:15 limelight closed closed so anything with
10:19 that class will close all the lime
10:20 lights in that light box closed
10:25 individual ones we use the launch ID so
10:28 this will be map 1 - close this will be
10:30 map - - close if you want to close all
10:34 on a page
10:35 it's just give something a class of
10:36 limelight close all and finally we've
10:40 got some events for super events users
10:43 that are exposed on the window the
10:47 report when a users close the limelight
10:50 so that's when it's been closed by one
10:54 of these classes on a on a button or
10:57 another element when it's been opened
10:59 and it also gives details here of how
11:02 you would return the unique ID of that
11:04 particular light box through the
11:06 instance unique ID method so that's
11:10 enough of the the trigger classes now
11:14 usually you'll never ever need those one
11:17 last thing that we'll talk about about
11:19 edit mode is this setting here that says
11:24 show Navin Anya's child Stax now you'll
11:26 notice the navigation settings and the
11:28 animation settings are on these
11:30 parenting buttons at the bottom here the
11:33 navigation is off at the moment it needs
11:36 to be turned on in the stack before that
11:38 button becomes active so when we turn on
11:40 navigate between contents we can now
11:42 click on this and we get our navigation
11:45 Styles the more observant amongst you
11:48 may have realized that these are
11:49 actually just child stacks which is how
11:51 the settings are separate on the on the
11:55 settings panel now the clothes cross is
12:01 hidden so you shouldn't be able to close
12:03 them but if by any chance you click hit
12:07 backspace or something like that and
12:08 then you've deleted your animation
12:10 settings and obviously there's a plus
12:14 button there that will then add it back
12:15 again if for any reason you lose both of
12:21 them and can't get them back then you
12:23 can disable this button view
12:25 and just show them as normal child
12:27 stacks so you'll see it says animation
12:29 sitting so this is actually a more
12:31 familiar interface we've got our
12:33 navigation stores and our animations but
12:35 again that takes up more space so really
12:38 this whole exercise is just space-saving
12:40 exercise and it looks nicer and it's
12:43 just nice and compact"}]
0:06 launching a limelight is easy you just
0:09 use the launch ID which is specified for
0:13 each light box that you add and it's got
0:15 to be different for each one as a custom
0:18 class if you don't want to use custom
0:20 classes you can use the convenient
0:22 launcher stack and anything you drop in
0:25 here will launch the lightbox it
0:28 defaults to lightbox one so for our
0:30 first one we don't need to set anything
0:32 at all and there we go if we want to
0:39 button in there instead of a header we
0:42 could drop any button you like it
0:44 doesn't matter and we click preview and
0:48 now our button launches our limelight if
0:53 you don't want to use the launcher and
0:55 you want to use custom classes you just
0:59 use this lightbox one or whatever you've
1:01 changed it to there's a custom class on
1:04 anything you like so this button will
1:06 still launch it now but without the
1:08 launcher stack and of course you can put
1:12 the custom class in text as well if you
1:15 want so let's add a piece of stacks text
1:20 and just create a link then we're going
1:26 to add class and our class is going to
1:31 be lightbox one again our launch ID and
1:35 we just need to add a hash into the URL
1:39 so let's now preview that
1:43 and there we have it the lightbox from a
1:46 linking text lime line looks great out
1:50 of the box here's one we've just dropped
1:52 onto the page put a couple of images and
1:54 a video into and some little care that
1:57 looks will get a nice fade in I've got
2:01 our background and we've got beautifully
2:04 styled SVG icons for our clothes and our
2:08 navigation between different Limelight's
2:11 these SVG's are very customizable and
2:15 you've got lots of styling and they're
2:17 particularly helpful for people who
2:19 suffer an adverse reaction to font
2:20 awesome and down here in the settings
2:28 you'll see we've got lots of options for
2:31 the clothes gadget looking of it as text
2:34 if we want it like on we've got lots of
2:37 different types we've got cross more
2:39 cross a back arrow which is useful in
2:42 some circumstances and even a hamburger
2:44 you can change the colors of the Phil
2:50 the ring the icon and the background to
2:53 fill in an entire area of the icon
2:57 you've got full control over everything
3:00 rounded corners and you can also change
3:04 the alignment for every limelight in
3:09 this group every limelight light box or
3:12 you can then go into individual light
3:14 boxes and you'll see you can change the
3:17 position for that individual one
3:19 depending on the content type you may
3:21 want to avoid certain contents with your
3:23 closed cross and if you want to change
3:25 the navigation arrows then you just
3:28 click onto the navigation Styles button
3:30 down here and you've got similar
3:32 controls for those arrows there and the
3:34 position and the speed of the animation
3:39 back to the main stack we can have a
3:43 background that is a simple color or we
3:47 can tell it to use a child stack a
3:49 background child from pro stores in
3:52 which case we can use gradients images
3:55 and
3:56 can you light that's you can tell all
3:58 the other backgrounds
4:03 the multimap feature is a convenient way
4:06 to add several maps of your locations or
4:11 venues for events by only using one
4:14 Google Maps lightbox child stacking
4:17 limelight so first thing to do is change
4:20 the source from Google map to multiple
4:22 google map and you'll realize you'll see
4:24 that we lose the ability to type in the
4:27 address here because he tells us to use
4:31 the launcher so let's use a launcher and
4:35 in there we'll put a bit of text and
4:36 we'll just say send Paul's Cathedral I'm
4:44 just gonna copy that and then in our
4:47 launcher settings instead of the action
4:50 being open limelight content we're gonna
4:52 say multi map and the map reference well
4:57 we can put addresses into google map so
4:59 let's just try some Paul's Cathedral
5:01 make life simple for ourselves and it's
5:05 going to open lightbox one like the
5:08 launchers defaults the lightbox one and
5:13 there we go some Paul's Cathedral great
5:15 that's no different to a normal line
5:18 light map at the moment but now what we
5:21 can do is we can we could add another
5:24 one but we could just duplicate this one
5:26 and we could say that we want this one
5:29 to be we'll stick with the suit
5:38 and we'll go for some Pancras station
5:46 okay let's try that
5:51 and then we've got some Pancras station
5:54 and we go back to that one and we've got
5:57 some Paul's Cathedral so it's very very
6:01 simple to use and the main application
6:06 as I say would be if you had venues for
6:10 events or multiple addresses for your
6:12 businesses and you might want to do it
6:15 something like this so you've got a two
6:17 column will give this section an ID of
6:20 maps copy that and we this time we'll
6:26 say that we want this limelight to
6:28 appear in that
6:29 so we'll say section is pro and we're
6:31 gonna team map sec we're going to scale
6:35 the whole stack to the content because
6:37 there's nothing in it at the moment so
6:39 that will stretch the section and we'll
6:42 just put our launchers in the left-hand
6:45 column okay so let's see what we've got
6:50 now the left-hand column and the map is
6:57 in the right-hand column and now of
6:58 course we can click on the different
7:01 ones okay so it would probably be nicer
7:06 if we set this up a bit more and padded
7:09 it out and move the text around and so
7:11 on and so forth and don't forget you've
7:13 got the controls in the launch of stack
7:15 week and dim when it's open or styling
7:20 change the color of the link for
7:22 instance when it when it's open and so
7:24 on just to make it a bit more
7:25 user-friendly
7:29 Lomo it makes it easy to manage edit
7:32 mode with its content here we've got two
7:34 lime lights on a page one with a green
7:36 background and a couple of maps in it
7:38 and one with a off black background with
7:41 various different types of content light
7:44 boxes first thing we can do is we can
7:49 collapse the child light boxes now when
7:52 you've only got maps in there which
7:54 don't take up much room anyway we click
7:56 and collapse all child light boxes it
7:58 saves a bit of space so that's on and
8:00 that's collapsed but where it really
8:03 comes into its own is when we've got the
8:05 like Stax content and images something
8:07 large heart tall content so here we can
8:11 now collapse all that child light boxes
8:13 and we've got a massive space-saving we
8:16 can still see what's in each one it's an
8:18 image warehouse and it's IDs light box
8:21 three so on and so forth but it makes it
8:25 a lot easier to manage and then whenever
8:28 we want to change anything
8:29 we can either just select it like that
8:31 and we can still change settings or if
8:33 we need to see what's going on then we
8:35 can go back to the limelight stack and
8:37 just turn off the collapse the other
8:40 thing I should say with the limelight
8:43 image child is that if you turn on lazy
8:48 preload which is on by default and he's
8:53 recommended that you use anyway because
8:55 it will increase your page loading time
8:57 speed decrease the time turn that on you
9:02 won't see the image anyway it will just
9:04 give you the link to the image so
9:08 normally you won't see those images in
9:11 edit mode couple of other features we
9:16 can show the trigger classes in edit
9:17 mode now these are really for advanced
9:21 users and for very advanced users we've
9:24 got the events but let's just have a
9:26 quick look at the trigger classes the
9:30 limelight - closed class will close all
9:34 light boxes in that limelight
9:37 now you think well why might there be
9:39 more than one open it's a it's a light
9:42 box you only have one open well if it's
9:43 open in a section then you can't have
9:46 more than one open at a time it's lime
9:52 light one clothes because idea of this
9:56 lime light is lime light one so this is
9:58 the idea of the main stake now this is
10:00 only used for these trigger classes and
10:02 to associate it with a lime light bar
10:04 stack so if we were to change this to my
10:09 lime light
10:12 then the trivia class here becomes my
10:15 limelight closed closed so anything with
10:19 that class will close all the lime
10:20 lights in that light box closed
10:25 individual ones we use the launch ID so
10:28 this will be map 1 - close this will be
10:30 map - - close if you want to close all
10:34 on a page
10:35 it's just give something a class of
10:36 limelight close all and finally we've
10:40 got some events for super events users
10:43 that are exposed on the window the
10:47 report when a users close the limelight
10:50 so that's when it's been closed by one
10:54 of these classes on a on a button or
10:57 another element when it's been opened
10:59 and it also gives details here of how
11:02 you would return the unique ID of that
11:04 particular light box through the
11:06 instance unique ID method so that's
11:10 enough of the the trigger classes now
11:14 usually you'll never ever need those one
11:17 last thing that we'll talk about about
11:19 edit mode is this setting here that says
11:24 show Navin Anya's child Stax now you'll
11:26 notice the navigation settings and the
11:28 animation settings are on these
11:30 parenting buttons at the bottom here the
11:33 navigation is off at the moment it needs
11:36 to be turned on in the stack before that
11:38 button becomes active so when we turn on
11:40 navigate between contents we can now
11:42 click on this and we get our navigation
11:45 Styles the more observant amongst you
11:48 may have realized that these are
11:49 actually just child stacks which is how
11:51 the settings are separate on the on the
11:55 settings panel now the clothes cross is
12:01 hidden so you shouldn't be able to close
12:03 them but if by any chance you click hit
12:07 backspace or something like that and
12:08 then you've deleted your animation
12:10 settings and obviously there's a plus
12:14 button there that will then add it back
12:15 again if for any reason you lose both of
12:21 them and can't get them back then you
12:23 can disable this button view
12:25 and just show them as normal child
12:27 stacks so you'll see it says animation
12:29 sitting so this is actually a more
12:31 familiar interface we've got our
12:33 navigation stores and our animations but
12:35 again that takes up more space so really
12:38 this whole exercise is just space-saving
12:40 exercise and it looks nicer and it's
12:43 just nice and compact"}]
Search the page
0
{name}
{rating}
{comment}



