About Stacks Guru
Stacks Guru is born from the need to search the vast number of videos out there on stacks built for Stacks Pro and the Stacks 5 plugin for Rapidweaver.
We have scraped over 500 videos to get the transcripts for each in order to make the spoken word searchable.
Please use this free tool to help you learn and discover the awesome power that Stacks and the stacks made for Stacks have to offer.
Leave a Tip!
Every little bit helps to keep this going. I'll be doing my very best to keep up with the likes of Joe when it comes all the videos he posts!
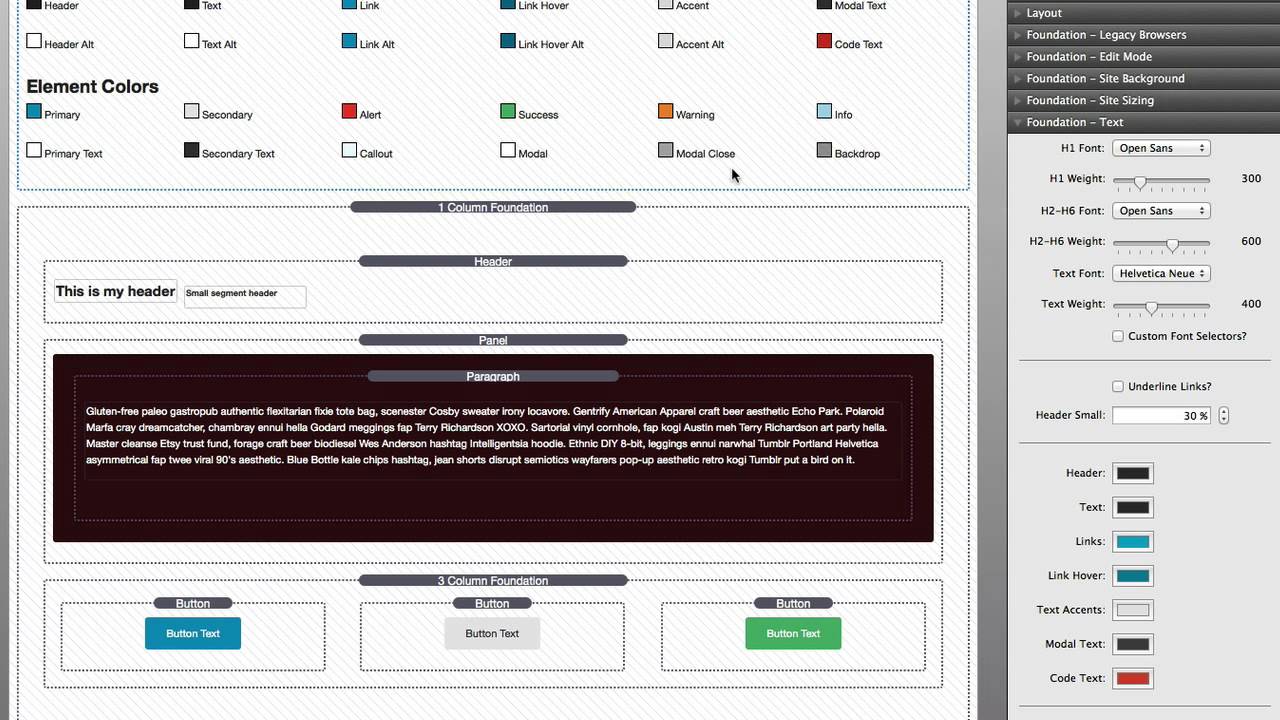
Site Styles - Foundation for RapidWeaver
This video give an overview of how to use the new Site Styles stack and global template to style your Foundation websites built with RapidWeaver.
For more information check out foundation.joeworkman.net/learn/site-stylesThis video give an overview of how to use the new Site Styles stack and global template to style your Foundation websites built with RapidWeaver.
Transcript
0:07 hello everyone this is joe werkman and
0:09 in this video we are going to go over
0:11 how we style themes
0:14 uh with foundation
0:16 now traditionally when you're building a
0:19 website in rapidweaver
0:21 all of the theme styles are inside the
0:23 page inspector
0:25 however if you notice this
0:27 for foundation
0:29 it's completely empty
0:31 that's because all of the theme styling
0:33 is handled with the site styles stack
0:38 and
0:39 i always recommend that we add the site
0:41 style stack to the top of your page so
0:44 make sure it's always at the top
0:46 that's the best place to have it
0:49 and you'll notice in edit mode that we
0:51 have all of the colors that we have
0:53 defined in the stack
0:55 however there's a lot more that the
0:57 stack can do and let's start jumping
0:59 into some of the settings and review
1:01 those
1:02 so the very first setting in this stack
1:05 is to deal with legacy browsers
1:08 uh internet explorer
1:10 six through eight these are all based on
1:13 really old web technology and none of
1:16 these browsers are actually supported by
1:18 microsoft any longer
1:21 therefore
1:22 foundation actually isn't supported on
1:24 those older browsers
1:27 now the styles will nicely fall back to
1:29 very basic styles it's not going to you
1:32 know your columns aren't going to line
1:34 up great
1:35 everything is basically going to kind of
1:36 look like a mobile
1:39 site where it's just an all one big
1:40 column your content will still be there
1:43 most of your styles and things are are
1:45 gonna stay intact
1:47 um but
1:49 what we recommend
1:50 is that because not everything in your
1:53 site is going to be
1:55 properly displayed in internet explorer
1:57 8 or below
2:00 we recommend that you redirect those
2:01 users to a static web page or maybe even
2:05 a new website or different website just
2:08 for those old browsers if you really
2:09 want to go that far
2:11 okay
2:12 however we just suggest you redirect to
2:15 a simple web page that says hey you know
2:18 for the best viewing experience on our
2:19 website maybe have some key information
2:23 and then maybe suggest that they
2:25 download a more modern browser such as
2:27 firefox or chrome that will still run
2:30 on the machine that they have
2:33 for example if you were to go to the
2:35 foundation.joeworkman.net website within
2:38 internet explorer 8 this is the web page
2:40 you will get
2:41 a very nice web page saying we love you
2:45 but your browser belongs in a museum and
2:47 i provide a link where they can actually
2:49 go and download a more modern web
2:50 browser
2:52 now from a business standpoint maybe you
2:54 want to put some more information about
2:56 your business and things of that nature
2:58 i obviously did something more fun
3:01 but
3:02 really you got to get the idea where you
3:03 kind of redirect all your users to a
3:06 single web page
3:07 or if you want to redirect them to a
3:09 dedicated you know website that will
3:11 work better
3:12 within old browsers be my guest so that
3:15 does it with legacy browser support
3:18 now the next settings are for some
3:20 customizations in edit mode
3:22 and first is preview all grids now if
3:24 you've watched our video on the grid
3:27 okay and how to use the stacks for
3:29 foundation or the column stacks that is
3:32 you know that you can preview the grid
3:34 within the stacks
3:35 within each column stack however in site
3:38 styles if you turn this on this will
3:39 enable the background grid for all
3:42 column stacks on the entire page
3:46 so it's just a little shortcut if you
3:47 want to turn everything on and off
3:50 now this next setting is for to define
3:52 the width that you're going to edit your
3:54 site in now i'm not going to really go
3:56 into detailed use cases for this i
3:59 suggest that you look at our video on
4:01 mobile first web design but essentially
4:03 you can customize the width so if you
4:05 wanted to um say edit your web page as
4:08 if it was on a larger wider mobile
4:10 device you can do that okay and it's set
4:13 to 640 pixels right now
4:15 and so on and so forth
4:17 for more information on use cases and
4:19 how to properly use this in mobile first
4:22 web design go ahead and watch the video
4:24 on mobile first assignment
4:26 so the remainder of the settings inside
4:28 site styles
4:30 really uh is for configuring your theme
4:32 and the style of your website
4:35 okay
4:36 now the first option here is site
4:38 background
4:39 and here we have options for solid color
4:42 tiled images tiled image warehoused
4:46 cover image which should basically take
4:47 one image and expand it across the
4:49 entire background of your site
4:52 and finally covered image warehouse okay
4:54 so if you want to actually use a
4:55 warehouse image
4:57 um and what's great
5:00 is that once you uh add in let's say a
5:03 tiled image you're actually going to see
5:06 that tiled image happen live inside edit
5:09 mode as a really quick example i'm just
5:12 going to drag in this small tiled image
5:14 into the tile and what we noticed is the
5:17 that tiled image was applied to the
5:20 background of our website
5:22 now why this is powerful is that you can
5:24 actually while you edit your site kind
5:27 of see how things mix with each other
5:30 actually as if you were editing directly
5:32 inside preview mode
5:34 and on a similar note while we're
5:36 talking about previewing your site
5:38 foundation offers a really great quick
5:40 preview mode
5:42 all within edit mode in rapidweaver
5:45 so at this top notch here we know staxx
5:47 has three different view modes
5:49 and we'll notice as as we get down to
5:52 the very first view mode foundation will
5:54 customize itself so you get a extremely
5:57 close approximation of what your
6:00 website's going to look like when you
6:02 preview or publish your web page this is
6:04 going to save you lots of time
6:06 now there are cases depending on the
6:08 background image or your site setup
6:10 you're not going to want to preview the
6:12 background image inside edit mode so you
6:14 can quickly check the preview background
6:17 option off
6:18 and everything will go back to the
6:19 default view
6:21 so you can go ahead and edit stacks just
6:23 as you did before
6:24 so i'm not going to go over every
6:25 background option here
6:27 please play around with it it's kind of
6:29 very similar to a lot of other
6:30 background options that you've seen
6:32 throughout many other stacks
6:34 now the next section for site styles is
6:37 the site sizing
6:39 now by default the content area of your
6:42 website will have a max width of a
6:43 thousand pixels
6:45 you can ultimately change that to be
6:47 whatever value you like or if you'd like
6:50 to be unlimited with basically having
6:52 your content always just growing with
6:54 the web browser no matter how large you
6:57 can go ahead and check this unlimited
6:58 with option now throughout foundation
7:00 you have various options to have
7:02 elements such as buttons and panels and
7:05 tabs have round corners
7:08 this option here allows you to define a
7:10 global setting for all rounded corners
7:13 throughout your entire theme this will
7:15 save you a lot of time because you can
7:17 now simply round the corners in one
7:19 location and make sure you have
7:21 uniformity across all your elements
7:24 throughout your entire site
7:26 to see this in action as i change this
7:29 watch the round corners on the panel and
7:32 all three buttons here on this web page
7:37 as we notice as i change the round
7:39 corners in this one setting it adjusted
7:42 the roundness of all of the elements on
7:45 my page
7:46 now the next section of settings allows
7:49 us to customize the text styles within
7:52 our websites this has to do with headers
7:55 and the actual fonts and text used
7:57 throughout all the components
8:00 now we've actually broken up so you can
8:02 actually have two different styles of
8:04 headers
8:05 normally you have your h1 and then h2
8:08 through h6 can actually have its own set
8:11 of font and font weights
8:14 and then obviously we can change the
8:16 text or the body
8:18 font as well as the font weight
8:21 now let's look at some of these options
8:24 as you notice you can choose a lot of
8:25 boilerplate kind of web safe fonts
8:29 however if you choose custom definition
8:32 you can actually type in
8:34 a font name that you would like
8:36 for example let's say open sans
8:40 even though that is an option
8:42 if you type in your font name and then
8:45 check use google font
8:47 that will actually automatically bring
8:49 in the google font css for you you do
8:53 not need to put anything inside of your
8:56 page headers so that you import that
8:58 font from google the site style stack
9:01 will do this all for you automatically
9:04 now if you have your own font files or
9:06 maybe you're using another service such
9:07 as font squirrel or things of that
9:09 nature
9:10 you can uncheck use google font at that
9:13 point you will then need to add your own
9:15 font family import into these page
9:17 header
9:18 and then you can define what the font
9:21 family name is for that particular font
9:24 now for all of the advanced users out
9:26 there if you really would like to
9:28 customize exactly what css selectors are
9:32 used for each font family definition
9:36 check this custom font selectors option
9:39 and you can actually choose the tag
9:41 elements and this is just a generic css
9:43 selector so be careful but this allows
9:46 you full customization to apply the font
9:49 family that you desire to the exact
9:51 element selectors
9:53 the next option allows us to if we want
9:55 to underline links
9:56 throughout our website we can then
9:58 underline those links
10:00 then header small this is basically
10:02 every header can actually have a small
10:04 segment added to it
10:06 this is the percentage size of that
10:09 small element compared to the size of
10:11 the header that it's within
10:14 now we're getting down to the color
10:15 definitions for our text and fonts
10:19 and you'll notice that we have two sets
10:21 of colors
10:22 the first set is our primary colors
10:25 and the second set is our alternate
10:27 colors
10:29 so we have header text links link hover
10:33 text accents these are things like like
10:36 the block quote accent and various other
10:38 accents within stacks that we use in
10:40 foundation
10:42 we have modal text so text that will
10:44 show up inside a lightbox
10:46 and then code text this is an accent
10:48 text color that you can use uh check out
10:51 the snippets available
10:53 so that you can actually highlight code
10:55 and kind of accent your text throughout
10:57 your pages
10:59 with this code text color
11:01 and then we have many alternate colors
11:03 for those things now why is that useful
11:05 now if we look at my edit mode here
11:08 most of my background is white
11:11 therefore a darker colored header would
11:13 look fine
11:15 however let's say i have some really
11:17 dark colored accent boxes on my web page
11:21 you can't really read that paragraph
11:23 text
11:25 so that is why we define alternate
11:27 styles for components
11:30 if we look at my paragraph stack i can
11:32 change the default style to use the
11:35 alternate style for that particular text
11:38 now if i want to change the
11:41 configuration or change the color for my
11:44 alternate text across my entire website
11:47 i don't need to go to each individual
11:49 text box
11:51 to change the color and make sure that i
11:53 actually have assigned the right color
11:56 so now i just change the style in one
11:59 place inside site styles and my entire
12:02 site changes now the next two sections
12:04 have to do with the sizing of our text
12:06 and headers in particular and you'll
12:09 notice here that we have a new unit that
12:10 you may not be familiar with and it is
12:12 called rem
12:14 and it is a relative m or relative to
12:18 the default text
12:20 size now the default text size
12:22 is could vary between browsers however
12:26 on most desktop browsers that means 16
12:29 pixels so when we say that a header is 2
12:33 rem
12:34 it is 2 times 16 or 32
12:38 so here we have control over all of the
12:42 header 1 through header 6 sizes
12:45 and they are all relative to the browser
12:48 default which for desktops is 16 pixels
12:51 for mobile devices like iphone it is i
12:53 believe 13 pixels
12:55 so what is great about that is the sizes
12:58 will respond to the device because the
13:01 device sets the base unit
13:04 for the base text now we'll notice here
13:06 that we have mobile sizing as well as
13:08 tablet plus
13:10 obviously the mobile sizing will be used
13:13 on mobile browsers
13:14 and then the tablet sizing is used for
13:16 both tablet and desktop
13:19 now the last section of settings within
13:22 site styles
13:23 has to do with styling of elements
13:26 and what that means is it's buttons
13:29 it's various components such as tab
13:30 colors and all of this stacks throughout
13:34 foundation
13:35 will use these colors defined within
13:38 site styles to style its elements this
13:41 really provides you a way of defining a
13:44 color scheme for all the components
13:47 throughout your foundation site
13:49 similarly to how we had
13:51 alternate and default text colors
13:54 we have multiple color schemes for
13:56 elements
13:57 now by default we have primary so you
13:59 can set your primary text and your
14:01 secondary text
14:03 and then
14:04 you can provide the primary background
14:07 color
14:08 the secondary background color
14:11 now all the rest of the elements such as
14:12 alert success warning will actually use
14:15 the primary background or the primary
14:18 text color i should say
14:19 but you can customize the background
14:21 color for those
14:23 if we were to look at this button will
14:24 notice when i when i highlight that
14:26 button and look at the settings we can
14:28 style it many different ways
14:31 i can choose primary style
14:33 secondary style success alert or even
14:36 custom
14:37 and this styling options is exactly how
14:41 it's done throughout all the stacks
14:43 in foundation
14:44 now what's really great is
14:46 if i ever want to change my primary
14:49 quote unquote primary color scheme
14:51 i don't need to go to every single
14:53 component that uses that primary color
14:55 scheme
14:56 and try to reconfigure its colors
14:59 all i need to do is go into site styles
15:03 change my primary color maybe my primary
15:06 text
15:08 and that colors will change across the
15:10 entire site for all of those components
15:12 that are configured to use that style
15:15 now a little bit further down we have
15:17 modal and modal close
15:19 these are kind of generic styles for
15:22 light boxes and things that kind of pop
15:24 up modal boxes so is the back the
15:26 default background colors for your modal
15:28 boxes and then kind of the the default
15:31 color for the modal close
15:33 uh or the little x button that closes
15:36 that particular modal
15:38 and then we have backdrop shade and
15:41 opacity so if
15:43 you're opening the light box or you have
15:45 a gallery and you have a kind of
15:48 backdrop that
15:49 that opens up behind the modal this is
15:52 where you can define global properties
15:54 for that particular element
15:56 now before we leave we have one last
15:58 thing to review there are actually two
16:01 different site style stacks that you can
16:03 use the default site style stack that is
16:06 within the stacks element library
16:08 allows you to style one particular page
16:12 so if you want custom styles for a page
16:16 and you don't want those styles to be
16:17 replicated across multiple pages
16:20 you will use the default site style
16:22 stack again that is inside your stacks
16:25 elements library and it can be found
16:27 here
16:28 now if you would like to define your
16:30 site styles once across your entire
16:33 website what you're going to want to use
16:36 is the site styles global template
16:39 now when you add the site styles global
16:42 template to the page
16:43 you'll notice that it looks a little bit
16:45 different it's contained within this
16:46 template stack
16:48 and then when you highlight it the
16:50 actual outline around the stack is green
16:54 so this alerts you that this is actually
16:56 the global template stack and not the
16:59 page specific stack that can be used
17:02 now what is great here is if you change
17:05 any of these settings within the site
17:07 styles global template it will be
17:09 changed on all of the global template
17:11 stacks throughout your entire project
17:14 let's see this in action
17:16 for example let's go ahead and change
17:18 our primary color
17:22 so what i've done here is i've changed
17:24 my primary color to purple
17:27 and if you notice this button at the
17:29 bottom
17:30 left of our edit mode change to purple
17:33 as well
17:35 now what i'm going to do is we're going
17:36 to go over to this second page
17:40 and we will notice that the primary
17:42 color here has also changed to purple
17:46 this is because the site styles global
17:49 template syncs all of your settings
17:51 across all of your pages that you have
17:54 added the stack to
17:56 that is an important point you actually
17:57 have to add the global template to each
18:00 page that you want to be used on but
18:03 once you add it you only need to edit
18:05 that stack once across your entire
18:07 project now there are two caveats that i
18:10 want to point out with the site styles
18:13 template
18:14 and that is any of these image settings
18:17 that you actually drag and drop an image
18:20 into the settings pane
18:22 will not work they will not be
18:24 transferred across the pages the image
18:26 won't therefore this is why we have
18:29 tiled image warehouse and cover image
18:31 warehoused settings
18:33 now the last caveat with site styles
18:36 global template or really any global
18:38 template that you're using
18:40 is that you should only be working on
18:42 one project that uses that template at
18:44 any time
18:46 if you ever have two projects open that
18:48 are accessing the same template you will
18:50 notice that some weird crossing over of
18:53 data could potentially happen this is a
18:56 known issue that your head is actually
18:57 working on but it is a caveat that i
19:00 wanted to make sure that you are aware
19:02 of now to be extra cautious i actually
19:04 recommend if you're working on a project
19:06 that uses templates
19:08 to actually quit that project when
19:09 you're done before opening another
19:12 project that uses them
19:14 this will ensure
19:15 that any sort of shared code and
19:18 settings are are killed and they don't
19:21 cross over between your projects
19:25 i really hope that you enjoy using the
19:27 site style stack it is really a
19:29 revolutionary way to design your
19:31 rapidweaver themes i hope you enjoy
19:34 using foundation and go forth and make
19:36 your websites great bye-bye everybody"}]
0:09 in this video we are going to go over
0:11 how we style themes
0:14 uh with foundation
0:16 now traditionally when you're building a
0:19 website in rapidweaver
0:21 all of the theme styles are inside the
0:23 page inspector
0:25 however if you notice this
0:27 for foundation
0:29 it's completely empty
0:31 that's because all of the theme styling
0:33 is handled with the site styles stack
0:38 and
0:39 i always recommend that we add the site
0:41 style stack to the top of your page so
0:44 make sure it's always at the top
0:46 that's the best place to have it
0:49 and you'll notice in edit mode that we
0:51 have all of the colors that we have
0:53 defined in the stack
0:55 however there's a lot more that the
0:57 stack can do and let's start jumping
0:59 into some of the settings and review
1:01 those
1:02 so the very first setting in this stack
1:05 is to deal with legacy browsers
1:08 uh internet explorer
1:10 six through eight these are all based on
1:13 really old web technology and none of
1:16 these browsers are actually supported by
1:18 microsoft any longer
1:21 therefore
1:22 foundation actually isn't supported on
1:24 those older browsers
1:27 now the styles will nicely fall back to
1:29 very basic styles it's not going to you
1:32 know your columns aren't going to line
1:34 up great
1:35 everything is basically going to kind of
1:36 look like a mobile
1:39 site where it's just an all one big
1:40 column your content will still be there
1:43 most of your styles and things are are
1:45 gonna stay intact
1:47 um but
1:49 what we recommend
1:50 is that because not everything in your
1:53 site is going to be
1:55 properly displayed in internet explorer
1:57 8 or below
2:00 we recommend that you redirect those
2:01 users to a static web page or maybe even
2:05 a new website or different website just
2:08 for those old browsers if you really
2:09 want to go that far
2:11 okay
2:12 however we just suggest you redirect to
2:15 a simple web page that says hey you know
2:18 for the best viewing experience on our
2:19 website maybe have some key information
2:23 and then maybe suggest that they
2:25 download a more modern browser such as
2:27 firefox or chrome that will still run
2:30 on the machine that they have
2:33 for example if you were to go to the
2:35 foundation.joeworkman.net website within
2:38 internet explorer 8 this is the web page
2:40 you will get
2:41 a very nice web page saying we love you
2:45 but your browser belongs in a museum and
2:47 i provide a link where they can actually
2:49 go and download a more modern web
2:50 browser
2:52 now from a business standpoint maybe you
2:54 want to put some more information about
2:56 your business and things of that nature
2:58 i obviously did something more fun
3:01 but
3:02 really you got to get the idea where you
3:03 kind of redirect all your users to a
3:06 single web page
3:07 or if you want to redirect them to a
3:09 dedicated you know website that will
3:11 work better
3:12 within old browsers be my guest so that
3:15 does it with legacy browser support
3:18 now the next settings are for some
3:20 customizations in edit mode
3:22 and first is preview all grids now if
3:24 you've watched our video on the grid
3:27 okay and how to use the stacks for
3:29 foundation or the column stacks that is
3:32 you know that you can preview the grid
3:34 within the stacks
3:35 within each column stack however in site
3:38 styles if you turn this on this will
3:39 enable the background grid for all
3:42 column stacks on the entire page
3:46 so it's just a little shortcut if you
3:47 want to turn everything on and off
3:50 now this next setting is for to define
3:52 the width that you're going to edit your
3:54 site in now i'm not going to really go
3:56 into detailed use cases for this i
3:59 suggest that you look at our video on
4:01 mobile first web design but essentially
4:03 you can customize the width so if you
4:05 wanted to um say edit your web page as
4:08 if it was on a larger wider mobile
4:10 device you can do that okay and it's set
4:13 to 640 pixels right now
4:15 and so on and so forth
4:17 for more information on use cases and
4:19 how to properly use this in mobile first
4:22 web design go ahead and watch the video
4:24 on mobile first assignment
4:26 so the remainder of the settings inside
4:28 site styles
4:30 really uh is for configuring your theme
4:32 and the style of your website
4:35 okay
4:36 now the first option here is site
4:38 background
4:39 and here we have options for solid color
4:42 tiled images tiled image warehoused
4:46 cover image which should basically take
4:47 one image and expand it across the
4:49 entire background of your site
4:52 and finally covered image warehouse okay
4:54 so if you want to actually use a
4:55 warehouse image
4:57 um and what's great
5:00 is that once you uh add in let's say a
5:03 tiled image you're actually going to see
5:06 that tiled image happen live inside edit
5:09 mode as a really quick example i'm just
5:12 going to drag in this small tiled image
5:14 into the tile and what we noticed is the
5:17 that tiled image was applied to the
5:20 background of our website
5:22 now why this is powerful is that you can
5:24 actually while you edit your site kind
5:27 of see how things mix with each other
5:30 actually as if you were editing directly
5:32 inside preview mode
5:34 and on a similar note while we're
5:36 talking about previewing your site
5:38 foundation offers a really great quick
5:40 preview mode
5:42 all within edit mode in rapidweaver
5:45 so at this top notch here we know staxx
5:47 has three different view modes
5:49 and we'll notice as as we get down to
5:52 the very first view mode foundation will
5:54 customize itself so you get a extremely
5:57 close approximation of what your
6:00 website's going to look like when you
6:02 preview or publish your web page this is
6:04 going to save you lots of time
6:06 now there are cases depending on the
6:08 background image or your site setup
6:10 you're not going to want to preview the
6:12 background image inside edit mode so you
6:14 can quickly check the preview background
6:17 option off
6:18 and everything will go back to the
6:19 default view
6:21 so you can go ahead and edit stacks just
6:23 as you did before
6:24 so i'm not going to go over every
6:25 background option here
6:27 please play around with it it's kind of
6:29 very similar to a lot of other
6:30 background options that you've seen
6:32 throughout many other stacks
6:34 now the next section for site styles is
6:37 the site sizing
6:39 now by default the content area of your
6:42 website will have a max width of a
6:43 thousand pixels
6:45 you can ultimately change that to be
6:47 whatever value you like or if you'd like
6:50 to be unlimited with basically having
6:52 your content always just growing with
6:54 the web browser no matter how large you
6:57 can go ahead and check this unlimited
6:58 with option now throughout foundation
7:00 you have various options to have
7:02 elements such as buttons and panels and
7:05 tabs have round corners
7:08 this option here allows you to define a
7:10 global setting for all rounded corners
7:13 throughout your entire theme this will
7:15 save you a lot of time because you can
7:17 now simply round the corners in one
7:19 location and make sure you have
7:21 uniformity across all your elements
7:24 throughout your entire site
7:26 to see this in action as i change this
7:29 watch the round corners on the panel and
7:32 all three buttons here on this web page
7:37 as we notice as i change the round
7:39 corners in this one setting it adjusted
7:42 the roundness of all of the elements on
7:45 my page
7:46 now the next section of settings allows
7:49 us to customize the text styles within
7:52 our websites this has to do with headers
7:55 and the actual fonts and text used
7:57 throughout all the components
8:00 now we've actually broken up so you can
8:02 actually have two different styles of
8:04 headers
8:05 normally you have your h1 and then h2
8:08 through h6 can actually have its own set
8:11 of font and font weights
8:14 and then obviously we can change the
8:16 text or the body
8:18 font as well as the font weight
8:21 now let's look at some of these options
8:24 as you notice you can choose a lot of
8:25 boilerplate kind of web safe fonts
8:29 however if you choose custom definition
8:32 you can actually type in
8:34 a font name that you would like
8:36 for example let's say open sans
8:40 even though that is an option
8:42 if you type in your font name and then
8:45 check use google font
8:47 that will actually automatically bring
8:49 in the google font css for you you do
8:53 not need to put anything inside of your
8:56 page headers so that you import that
8:58 font from google the site style stack
9:01 will do this all for you automatically
9:04 now if you have your own font files or
9:06 maybe you're using another service such
9:07 as font squirrel or things of that
9:09 nature
9:10 you can uncheck use google font at that
9:13 point you will then need to add your own
9:15 font family import into these page
9:17 header
9:18 and then you can define what the font
9:21 family name is for that particular font
9:24 now for all of the advanced users out
9:26 there if you really would like to
9:28 customize exactly what css selectors are
9:32 used for each font family definition
9:36 check this custom font selectors option
9:39 and you can actually choose the tag
9:41 elements and this is just a generic css
9:43 selector so be careful but this allows
9:46 you full customization to apply the font
9:49 family that you desire to the exact
9:51 element selectors
9:53 the next option allows us to if we want
9:55 to underline links
9:56 throughout our website we can then
9:58 underline those links
10:00 then header small this is basically
10:02 every header can actually have a small
10:04 segment added to it
10:06 this is the percentage size of that
10:09 small element compared to the size of
10:11 the header that it's within
10:14 now we're getting down to the color
10:15 definitions for our text and fonts
10:19 and you'll notice that we have two sets
10:21 of colors
10:22 the first set is our primary colors
10:25 and the second set is our alternate
10:27 colors
10:29 so we have header text links link hover
10:33 text accents these are things like like
10:36 the block quote accent and various other
10:38 accents within stacks that we use in
10:40 foundation
10:42 we have modal text so text that will
10:44 show up inside a lightbox
10:46 and then code text this is an accent
10:48 text color that you can use uh check out
10:51 the snippets available
10:53 so that you can actually highlight code
10:55 and kind of accent your text throughout
10:57 your pages
10:59 with this code text color
11:01 and then we have many alternate colors
11:03 for those things now why is that useful
11:05 now if we look at my edit mode here
11:08 most of my background is white
11:11 therefore a darker colored header would
11:13 look fine
11:15 however let's say i have some really
11:17 dark colored accent boxes on my web page
11:21 you can't really read that paragraph
11:23 text
11:25 so that is why we define alternate
11:27 styles for components
11:30 if we look at my paragraph stack i can
11:32 change the default style to use the
11:35 alternate style for that particular text
11:38 now if i want to change the
11:41 configuration or change the color for my
11:44 alternate text across my entire website
11:47 i don't need to go to each individual
11:49 text box
11:51 to change the color and make sure that i
11:53 actually have assigned the right color
11:56 so now i just change the style in one
11:59 place inside site styles and my entire
12:02 site changes now the next two sections
12:04 have to do with the sizing of our text
12:06 and headers in particular and you'll
12:09 notice here that we have a new unit that
12:10 you may not be familiar with and it is
12:12 called rem
12:14 and it is a relative m or relative to
12:18 the default text
12:20 size now the default text size
12:22 is could vary between browsers however
12:26 on most desktop browsers that means 16
12:29 pixels so when we say that a header is 2
12:33 rem
12:34 it is 2 times 16 or 32
12:38 so here we have control over all of the
12:42 header 1 through header 6 sizes
12:45 and they are all relative to the browser
12:48 default which for desktops is 16 pixels
12:51 for mobile devices like iphone it is i
12:53 believe 13 pixels
12:55 so what is great about that is the sizes
12:58 will respond to the device because the
13:01 device sets the base unit
13:04 for the base text now we'll notice here
13:06 that we have mobile sizing as well as
13:08 tablet plus
13:10 obviously the mobile sizing will be used
13:13 on mobile browsers
13:14 and then the tablet sizing is used for
13:16 both tablet and desktop
13:19 now the last section of settings within
13:22 site styles
13:23 has to do with styling of elements
13:26 and what that means is it's buttons
13:29 it's various components such as tab
13:30 colors and all of this stacks throughout
13:34 foundation
13:35 will use these colors defined within
13:38 site styles to style its elements this
13:41 really provides you a way of defining a
13:44 color scheme for all the components
13:47 throughout your foundation site
13:49 similarly to how we had
13:51 alternate and default text colors
13:54 we have multiple color schemes for
13:56 elements
13:57 now by default we have primary so you
13:59 can set your primary text and your
14:01 secondary text
14:03 and then
14:04 you can provide the primary background
14:07 color
14:08 the secondary background color
14:11 now all the rest of the elements such as
14:12 alert success warning will actually use
14:15 the primary background or the primary
14:18 text color i should say
14:19 but you can customize the background
14:21 color for those
14:23 if we were to look at this button will
14:24 notice when i when i highlight that
14:26 button and look at the settings we can
14:28 style it many different ways
14:31 i can choose primary style
14:33 secondary style success alert or even
14:36 custom
14:37 and this styling options is exactly how
14:41 it's done throughout all the stacks
14:43 in foundation
14:44 now what's really great is
14:46 if i ever want to change my primary
14:49 quote unquote primary color scheme
14:51 i don't need to go to every single
14:53 component that uses that primary color
14:55 scheme
14:56 and try to reconfigure its colors
14:59 all i need to do is go into site styles
15:03 change my primary color maybe my primary
15:06 text
15:08 and that colors will change across the
15:10 entire site for all of those components
15:12 that are configured to use that style
15:15 now a little bit further down we have
15:17 modal and modal close
15:19 these are kind of generic styles for
15:22 light boxes and things that kind of pop
15:24 up modal boxes so is the back the
15:26 default background colors for your modal
15:28 boxes and then kind of the the default
15:31 color for the modal close
15:33 uh or the little x button that closes
15:36 that particular modal
15:38 and then we have backdrop shade and
15:41 opacity so if
15:43 you're opening the light box or you have
15:45 a gallery and you have a kind of
15:48 backdrop that
15:49 that opens up behind the modal this is
15:52 where you can define global properties
15:54 for that particular element
15:56 now before we leave we have one last
15:58 thing to review there are actually two
16:01 different site style stacks that you can
16:03 use the default site style stack that is
16:06 within the stacks element library
16:08 allows you to style one particular page
16:12 so if you want custom styles for a page
16:16 and you don't want those styles to be
16:17 replicated across multiple pages
16:20 you will use the default site style
16:22 stack again that is inside your stacks
16:25 elements library and it can be found
16:27 here
16:28 now if you would like to define your
16:30 site styles once across your entire
16:33 website what you're going to want to use
16:36 is the site styles global template
16:39 now when you add the site styles global
16:42 template to the page
16:43 you'll notice that it looks a little bit
16:45 different it's contained within this
16:46 template stack
16:48 and then when you highlight it the
16:50 actual outline around the stack is green
16:54 so this alerts you that this is actually
16:56 the global template stack and not the
16:59 page specific stack that can be used
17:02 now what is great here is if you change
17:05 any of these settings within the site
17:07 styles global template it will be
17:09 changed on all of the global template
17:11 stacks throughout your entire project
17:14 let's see this in action
17:16 for example let's go ahead and change
17:18 our primary color
17:22 so what i've done here is i've changed
17:24 my primary color to purple
17:27 and if you notice this button at the
17:29 bottom
17:30 left of our edit mode change to purple
17:33 as well
17:35 now what i'm going to do is we're going
17:36 to go over to this second page
17:40 and we will notice that the primary
17:42 color here has also changed to purple
17:46 this is because the site styles global
17:49 template syncs all of your settings
17:51 across all of your pages that you have
17:54 added the stack to
17:56 that is an important point you actually
17:57 have to add the global template to each
18:00 page that you want to be used on but
18:03 once you add it you only need to edit
18:05 that stack once across your entire
18:07 project now there are two caveats that i
18:10 want to point out with the site styles
18:13 template
18:14 and that is any of these image settings
18:17 that you actually drag and drop an image
18:20 into the settings pane
18:22 will not work they will not be
18:24 transferred across the pages the image
18:26 won't therefore this is why we have
18:29 tiled image warehouse and cover image
18:31 warehoused settings
18:33 now the last caveat with site styles
18:36 global template or really any global
18:38 template that you're using
18:40 is that you should only be working on
18:42 one project that uses that template at
18:44 any time
18:46 if you ever have two projects open that
18:48 are accessing the same template you will
18:50 notice that some weird crossing over of
18:53 data could potentially happen this is a
18:56 known issue that your head is actually
18:57 working on but it is a caveat that i
19:00 wanted to make sure that you are aware
19:02 of now to be extra cautious i actually
19:04 recommend if you're working on a project
19:06 that uses templates
19:08 to actually quit that project when
19:09 you're done before opening another
19:12 project that uses them
19:14 this will ensure
19:15 that any sort of shared code and
19:18 settings are are killed and they don't
19:21 cross over between your projects
19:25 i really hope that you enjoy using the
19:27 site style stack it is really a
19:29 revolutionary way to design your
19:31 rapidweaver themes i hope you enjoy
19:34 using foundation and go forth and make
19:36 your websites great bye-bye everybody"}]
Search the page
0
{name}
{rating}
{comment}



