About Stacks Guru
Stacks Guru is born from the need to search the vast number of videos out there on stacks built for Stacks Pro and the Stacks 5 plugin for Rapidweaver.
We have scraped over 500 videos to get the transcripts for each in order to make the spoken word searchable.
Please use this free tool to help you learn and discover the awesome power that Stacks and the stacks made for Stacks have to offer.
Leave a Tip!
Every little bit helps to keep this going. I'll be doing my very best to keep up with the likes of Joe when it comes all the videos he posts!
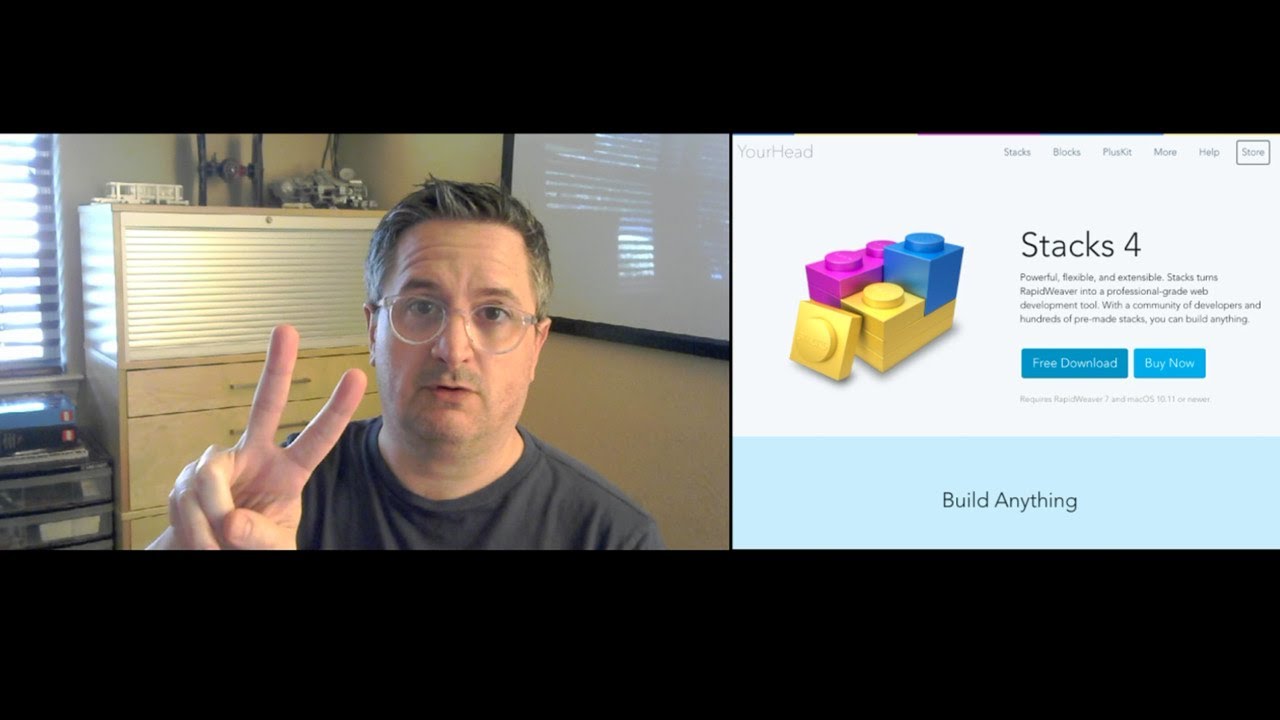
Stacks 4: Library Customization — Feature 2 of 5
Stacks 4 will be here soon: Library Customization is feature #2 of the 5 big new features we've added to Stacks.
We added a new user interface to make it easy to customize Stacks library groups. Add icons and colors to make your library groups unique and easy to find.
Plus I walk through a whole bunch of ways that you can do to customize the Stacks library, speed up your workflow, and optimize Stacks for your projects.Stacks 4 will be here soon: Library Customization is feature #2 of the 5 big new features we've added to Stacks.
Transcript
0:00 hey guys this is Isaiah from your head
0:03 software today we're talking about
0:04 stacks 4 and the 5 new features that we
0:07 put into it this is feature number 2 and
0:10 it's all about the library now normally
0:15 I just show the feature hyper condensed
0:18 as much as I can and these in these
0:20 videos but I'm gonna take a little
0:22 detour on this one and we're going to
0:24 talk about the library in general the
0:27 reason is I get a ton of questions about
0:29 the library and more often than not the
0:32 answer is hey that feature already
0:35 exists it's in the preferences so today
0:38 I'm going to talk a little bit about
0:40 some of the Preferences and options and
0:43 other tweaks that you can do to
0:46 customize the library and at the end of
0:50 the video we're going to come full
0:54 circle around into customization of
0:57 library groups which is where the new
0:58 features are in stacks 4 so the video
1:02 isn't too long but we do cover a bit
1:06 more than I do in some of the other
1:07 videos so let's check it out
1:12 all right so I have a whole document set
1:16 up here but we're hardly gonna look at
1:18 that we're really just gonna spend our
1:20 time on the library here so the first
1:25 thing I'm going to do is I'm going to
1:27 expand the library up a little bit and
1:29 then I'm gonna do something that most
1:32 users never know that you can do which
1:35 is expand the library groups now we can
1:39 see that the library groups have full
1:43 titles and you can see what they all are
1:45 and this will make the demo a little bit
1:48 easier also you can actually see one of
1:52 the coolest tiny micro details that's in
1:56 stacks if you close this guy up you can
2:00 notice that the plus button down here is
2:02 centered right now it's centered right
2:04 in between these two lines and if we
2:07 expand it then Center it will be the
2:10 wrong place for that plus button to be
2:12 so it scootch is over just a tiny bit I
2:16 love that kind of detail okay so we're
2:20 going to expand the library groups up
2:23 just a little bit and then I'm gonna
2:26 open the Preferences and we're gonna see
2:28 what we can configure so in stacks four
2:33 we've reorganized the Preferences a
2:36 little bit so there's not too many in
2:38 any one section and now there's a whole
2:41 library section so you can see there are
2:46 tons of options in the library section
2:48 and most of them are for turning on and
2:52 off certain portions of the user
2:54 interface that you might not be
2:55 interested in now usually someone would
2:59 do this set it once and then forget it
3:01 so a lot of people don't know that these
3:05 preferences even exist
3:08 so the first set of checkboxes here
3:12 they're just for showing or hiding which
3:16 of the built-in library groups are
3:19 displayed so yeah you can turn off
3:23 pretty much everything in fact you can
3:26 turn off everything now don't do that
3:30 right now obviously if you don't have
3:32 any custom groups that leaves the bar
3:34 completely empty which is some yeah not
3:37 really useful actually but if you do
3:41 have a number of custom groups so you
3:43 work all the time in foundry or all the
3:45 time in foundation those are popular
3:48 framework libraries then you might set
3:53 up a custom group for each of those and
3:54 yeah you could hide all the built-in
3:57 groups most people will want to leave at
4:01 least the main group though the main
4:06 group shows all of the stacks but it
4:10 also shows all of your partials and it's
4:13 decks for all of your externals and
4:15 templates and it also shows images that
4:18 are come like pre bundled with libraries
4:20 or images that are on your page so yeah
4:25 that's a lot of stuff you can turn off
4:28 some of those things if you if you want
4:30 to so if we look at the bottom of our
4:33 stacks library here so you can see we
4:36 have foundry installed can see I have a
4:39 few externals and a partial here I can
4:45 disable those by deselecting these
4:49 the library redraws and we can see all
4:53 those items are gone now or we can turn
4:57 on maybe just one now we have the
5:01 parcels back
5:08 all right so that's some of the options
5:11 for customizing the library groups you
5:14 can also customize how the window
5:16 appears I'm not going to go into that
5:17 today and just to get things back to
5:21 sort of a somewhat normal state I'm
5:25 going to turn on a few more other groups
5:27 we'll leave a few turned off right so um
5:34 what are some other ways to customize
5:37 things well some things that you might
5:40 not set and forget some things that you
5:42 might change more often are down here in
5:47 the library gear menu so if you click
5:50 the gear menu you can change things like
5:52 the icon size so if you have enough
5:57 screen real estate and you show things
5:59 small sometimes you can get all of your
6:02 stacks in on the same window which is
6:06 pretty great
6:10 mediums good choice a lot of people
6:13 leave it at that and then you can also
6:16 choose to organize your stacks
6:18 differently if you choose by title that
6:22 just puts everything by elf
6:25 alphabetically and I find that rarely to
6:32 be useful it's useful in a couple
6:34 situations but most people find that a
6:37 little bit disorganized a lot of people
6:40 do however like to organize things by
6:42 author this puts all of your elixir
6:45 stacks in one place and all of your Joe
6:49 workman stacks in one place
6:52 but the defaults are pretty good too
6:55 that lets things be organized usually in
6:59 the way that their author intended them
7:01 to be so that puts all of your foundry
7:05 stacks together and all of your
7:06 foundation stacks together and any of
7:08 the other major stack bundles they all
7:12 go in one spot and usually that tends to
7:16 be pretty a pretty good organization but
7:21 if you want more organization than that
7:23 you can create custom groups now I'll
7:28 create a custom group right now I'm
7:31 going to put all of the foundry stacks
7:33 in a custom group and will include all
7:37 of these alloy stacks here because they
7:40 go well with those foundry stacks and I
7:45 will right-click and choose add to group
7:48 create new group so this will take all
7:52 the selected items and put them in a new
7:54 group and it puts the new group over
7:58 here gives it the untitled name and in
8:02 stacks 4 we get a nice little pop-up
8:05 help configure our group so this is
8:08 where the new features are so yeah I'm
8:13 gonna call it foundry and now we can
8:18 also configure the icon that we use you
8:21 can pop up the list here and scroll
8:22 through and find something you like
8:25 there's a lot of things in there you can
8:29 also type and it'll autocomplete
8:31 so I like birthday cake
8:35 it's good for demos um the standard Mac
8:40 OS system colors are here so we can
8:42 choose a color I'm gonna leave it blue
8:45 blue is good okay so now we have our
8:49 foundry stacks all in our nice group
8:53 together so when we want to look at
8:55 everything we can still look at that but
8:59 if we just want to look at our foundry
9:00 stacks those are here too I'll put
9:06 things back to their sort of default
9:08 look here maybe even set it back to big
9:13 size
9:16 right so that's a look at how to
9:19 customize your library in stacks 4 and
9:23 the new features of custom groups with
9:27 new icons and new colors and a new
9:30 pop-up to help you configure things all
9:32 together right
9:35 so that was feature number 2 feature
9:38 number 3 is text editing so make sure
9:40 and check that out there's lots of new
9:42 features there in text editing there's a
9:45 whole new user interface and also make
9:49 sure and check out feature number 5
9:51 that's all about externals and that's
9:55 the big new feature of stacks 4 so
9:57 definitely catch that one thanks for
10:00 watching"}]
0:03 software today we're talking about
0:04 stacks 4 and the 5 new features that we
0:07 put into it this is feature number 2 and
0:10 it's all about the library now normally
0:15 I just show the feature hyper condensed
0:18 as much as I can and these in these
0:20 videos but I'm gonna take a little
0:22 detour on this one and we're going to
0:24 talk about the library in general the
0:27 reason is I get a ton of questions about
0:29 the library and more often than not the
0:32 answer is hey that feature already
0:35 exists it's in the preferences so today
0:38 I'm going to talk a little bit about
0:40 some of the Preferences and options and
0:43 other tweaks that you can do to
0:46 customize the library and at the end of
0:50 the video we're going to come full
0:54 circle around into customization of
0:57 library groups which is where the new
0:58 features are in stacks 4 so the video
1:02 isn't too long but we do cover a bit
1:06 more than I do in some of the other
1:07 videos so let's check it out
1:12 all right so I have a whole document set
1:16 up here but we're hardly gonna look at
1:18 that we're really just gonna spend our
1:20 time on the library here so the first
1:25 thing I'm going to do is I'm going to
1:27 expand the library up a little bit and
1:29 then I'm gonna do something that most
1:32 users never know that you can do which
1:35 is expand the library groups now we can
1:39 see that the library groups have full
1:43 titles and you can see what they all are
1:45 and this will make the demo a little bit
1:48 easier also you can actually see one of
1:52 the coolest tiny micro details that's in
1:56 stacks if you close this guy up you can
2:00 notice that the plus button down here is
2:02 centered right now it's centered right
2:04 in between these two lines and if we
2:07 expand it then Center it will be the
2:10 wrong place for that plus button to be
2:12 so it scootch is over just a tiny bit I
2:16 love that kind of detail okay so we're
2:20 going to expand the library groups up
2:23 just a little bit and then I'm gonna
2:26 open the Preferences and we're gonna see
2:28 what we can configure so in stacks four
2:33 we've reorganized the Preferences a
2:36 little bit so there's not too many in
2:38 any one section and now there's a whole
2:41 library section so you can see there are
2:46 tons of options in the library section
2:48 and most of them are for turning on and
2:52 off certain portions of the user
2:54 interface that you might not be
2:55 interested in now usually someone would
2:59 do this set it once and then forget it
3:01 so a lot of people don't know that these
3:05 preferences even exist
3:08 so the first set of checkboxes here
3:12 they're just for showing or hiding which
3:16 of the built-in library groups are
3:19 displayed so yeah you can turn off
3:23 pretty much everything in fact you can
3:26 turn off everything now don't do that
3:30 right now obviously if you don't have
3:32 any custom groups that leaves the bar
3:34 completely empty which is some yeah not
3:37 really useful actually but if you do
3:41 have a number of custom groups so you
3:43 work all the time in foundry or all the
3:45 time in foundation those are popular
3:48 framework libraries then you might set
3:53 up a custom group for each of those and
3:54 yeah you could hide all the built-in
3:57 groups most people will want to leave at
4:01 least the main group though the main
4:06 group shows all of the stacks but it
4:10 also shows all of your partials and it's
4:13 decks for all of your externals and
4:15 templates and it also shows images that
4:18 are come like pre bundled with libraries
4:20 or images that are on your page so yeah
4:25 that's a lot of stuff you can turn off
4:28 some of those things if you if you want
4:30 to so if we look at the bottom of our
4:33 stacks library here so you can see we
4:36 have foundry installed can see I have a
4:39 few externals and a partial here I can
4:45 disable those by deselecting these
4:49 the library redraws and we can see all
4:53 those items are gone now or we can turn
4:57 on maybe just one now we have the
5:01 parcels back
5:08 all right so that's some of the options
5:11 for customizing the library groups you
5:14 can also customize how the window
5:16 appears I'm not going to go into that
5:17 today and just to get things back to
5:21 sort of a somewhat normal state I'm
5:25 going to turn on a few more other groups
5:27 we'll leave a few turned off right so um
5:34 what are some other ways to customize
5:37 things well some things that you might
5:40 not set and forget some things that you
5:42 might change more often are down here in
5:47 the library gear menu so if you click
5:50 the gear menu you can change things like
5:52 the icon size so if you have enough
5:57 screen real estate and you show things
5:59 small sometimes you can get all of your
6:02 stacks in on the same window which is
6:06 pretty great
6:10 mediums good choice a lot of people
6:13 leave it at that and then you can also
6:16 choose to organize your stacks
6:18 differently if you choose by title that
6:22 just puts everything by elf
6:25 alphabetically and I find that rarely to
6:32 be useful it's useful in a couple
6:34 situations but most people find that a
6:37 little bit disorganized a lot of people
6:40 do however like to organize things by
6:42 author this puts all of your elixir
6:45 stacks in one place and all of your Joe
6:49 workman stacks in one place
6:52 but the defaults are pretty good too
6:55 that lets things be organized usually in
6:59 the way that their author intended them
7:01 to be so that puts all of your foundry
7:05 stacks together and all of your
7:06 foundation stacks together and any of
7:08 the other major stack bundles they all
7:12 go in one spot and usually that tends to
7:16 be pretty a pretty good organization but
7:21 if you want more organization than that
7:23 you can create custom groups now I'll
7:28 create a custom group right now I'm
7:31 going to put all of the foundry stacks
7:33 in a custom group and will include all
7:37 of these alloy stacks here because they
7:40 go well with those foundry stacks and I
7:45 will right-click and choose add to group
7:48 create new group so this will take all
7:52 the selected items and put them in a new
7:54 group and it puts the new group over
7:58 here gives it the untitled name and in
8:02 stacks 4 we get a nice little pop-up
8:05 help configure our group so this is
8:08 where the new features are so yeah I'm
8:13 gonna call it foundry and now we can
8:18 also configure the icon that we use you
8:21 can pop up the list here and scroll
8:22 through and find something you like
8:25 there's a lot of things in there you can
8:29 also type and it'll autocomplete
8:31 so I like birthday cake
8:35 it's good for demos um the standard Mac
8:40 OS system colors are here so we can
8:42 choose a color I'm gonna leave it blue
8:45 blue is good okay so now we have our
8:49 foundry stacks all in our nice group
8:53 together so when we want to look at
8:55 everything we can still look at that but
8:59 if we just want to look at our foundry
9:00 stacks those are here too I'll put
9:06 things back to their sort of default
9:08 look here maybe even set it back to big
9:13 size
9:16 right so that's a look at how to
9:19 customize your library in stacks 4 and
9:23 the new features of custom groups with
9:27 new icons and new colors and a new
9:30 pop-up to help you configure things all
9:32 together right
9:35 so that was feature number 2 feature
9:38 number 3 is text editing so make sure
9:40 and check that out there's lots of new
9:42 features there in text editing there's a
9:45 whole new user interface and also make
9:49 sure and check out feature number 5
9:51 that's all about externals and that's
9:55 the big new feature of stacks 4 so
9:57 definitely catch that one thanks for
10:00 watching"}]
Search the page
0
{name}
{rating}
{comment}



