About Stacks Guru
Stacks Guru is born from the need to search the vast number of videos out there on stacks built for Stacks Pro and the Stacks 5 plugin for Rapidweaver.
We have scraped over 500 videos to get the transcripts for each in order to make the spoken word searchable.
Please use this free tool to help you learn and discover the awesome power that Stacks and the stacks made for Stacks have to offer.
Leave a Tip!
Every little bit helps to keep this going. I'll be doing my very best to keep up with the likes of Joe when it comes all the videos he posts!
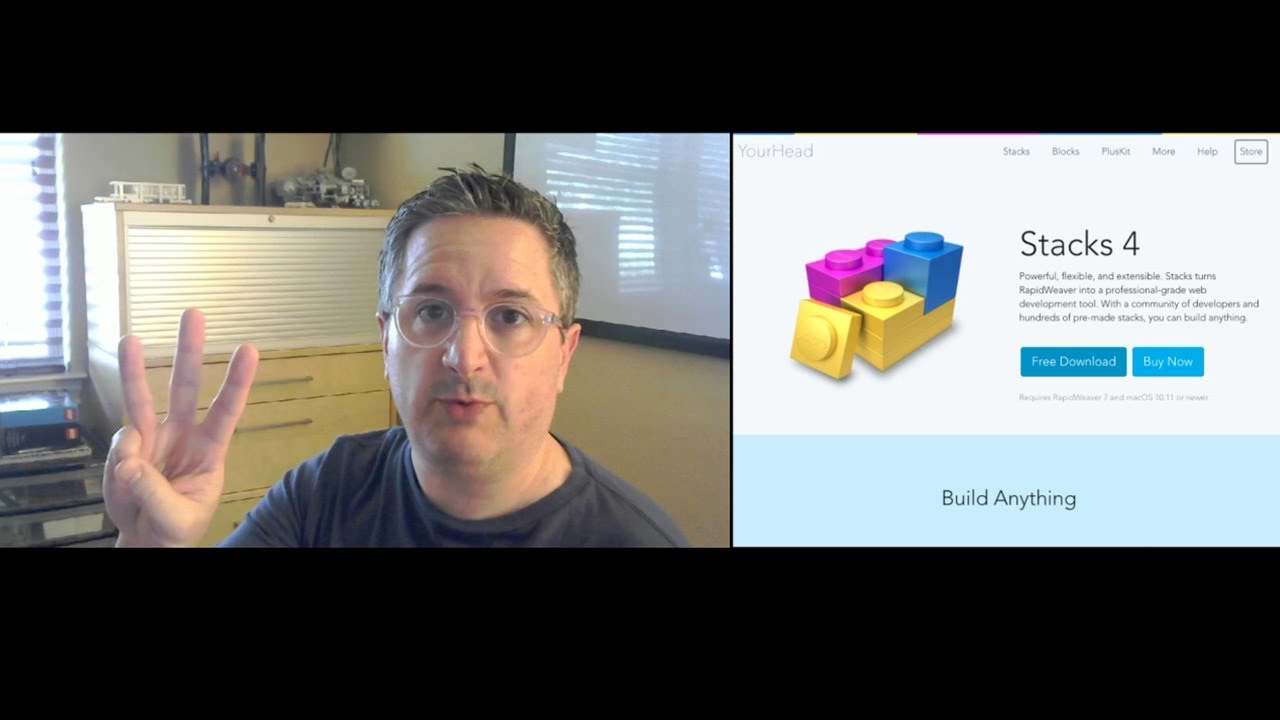
Stacks 4: Text Editing — Feature 3 of 5
Stacks 4 will be here soon: New Text UI is feature #3 of the 5 big new features we've added to Stacks.
We've added a brand new text editing user interface to Stacks. Not only does it look great, work great even on narrow columns, but it has new toolbars optimized for the content — including a Markdown toolbar. Now you can edit Markdown, even if you're just learning.Stacks 4 will be here soon: New Text UI is feature #3 of the 5 big new features we've added to Stacks.
Transcript
0:00 hey guys this is Isaiah from your head
0:03 software today we're talking about
0:04 stacks 4 and the 5 new features we've
0:07 put into it this is feature number 3 and
0:09 it's all about text editing let's have a
0:12 look so I have here a stacks page and
0:17 it's got a bunch of text acts on it and
0:19 we're just gonna edit some and see what
0:21 happens so just like in stacks 3 you
0:25 double clicked add in but now you get
0:28 this nice text edit pane and the text
0:31 edit pane has a bunch of the text edit
0:34 control buttons built into it and the
0:38 reason we did that is number one because
0:40 it just takes up less space on the
0:41 screen when you're not editing text you
0:45 don't have to look at those buttons so
0:48 if you have a smaller monitor that you
0:51 know that might be a really nice to have
0:55 the second reason is a little bit more
0:57 pragmatic though when you're editing
0:59 something that's not plain text like
1:02 this markdown stack the buttons
1:05 contextually know that you're editing
1:07 markdown and there's a little bit
1:11 they're a little bit different so in
1:14 this case if we select a run of text and
1:17 we click bold they automatically inject
1:20 the bold markdown and if we click inside
1:25 of a run of bold the bold button
1:29 highlights and if we click it the text
1:33 in that run auto selects the markdown is
1:36 removed and what well it does the right
1:39 thing you know for markdown or for the
1:42 context that you're working in so
1:46 those are some of the ways that the text
1:49 edit pane helps you out but there is one
1:54 new feature in in here along with all
1:58 the the other buttons and it's for cases
2:02 like this so we have here a text stack
2:07 that has a dark background and it has
2:13 some light text on it this lemon-yellow
2:15 title and when we go to edit that text
2:19 you may have noticed it just wasn't
2:21 readable you can sort of selecting kind
2:25 of see it but yeah in the past the only
2:28 way to edit this text would be to select
2:30 it and change the color temporarily edit
2:32 the text and then change it back but you
2:34 know that could be a real pain so we
2:37 added this contrast button in and it
2:39 allows you to quickly select swap the
2:42 the background color to a dark color
2:48 this also looks pretty good if you're if
2:50 you're working in dark mode and you like
2:53 to add a text on a dark background you
2:55 can just keep it this way the preference
2:57 will stick
3:01 and there's one more little change that
3:04 we made this isn't a new feature
3:07 actually if you're editing some text
3:11 normally you would click OK for those
3:15 those changes to go into your document
3:20 you could also just click anywhere else
3:22 now these ok and cancel buttons they've
3:26 always existed but they used to be up
3:27 here in the toolbar and a lot of people
3:29 didn't realize that they were associated
3:31 with the text editing that you were
3:32 doing so we've put them down where
3:35 people are used to them you know in the
3:37 bottom corner of a modal box and that
3:41 way if you edit some text and you make a
3:42 mistake and you just want to go back to
3:44 where you were you can just click the X
3:47 button and it'll jump back to whatever
3:49 you had there before
3:54 now the last little feature that we
3:56 added to text editing was suggested by a
4:00 customer he had been editing a layout
4:04 that had lots of narrow columns and was
4:06 having a lot of trouble editing those
4:08 columns now in the past you could make a
4:11 partial and kind of break those columns
4:13 out into somewhere else but you know it
4:15 was a lot of work but what we did now is
4:18 we made the text edit pane have a nice
4:20 size even when you're editing a narrow
4:25 column so it'll overflow that column
4:28 into the adjacent areas and no matter
4:33 how small the the column gets it'll
4:35 always be at least this size if you're
4:39 editing text near the edge of your
4:43 layout it won't overflow your toolbars
4:46 either so it it knows and respects the
4:49 boundary of the layout area so that's a
4:54 quick little look at text editing in
4:56 stacks for you know we have a new text
4:59 edit pane
5:00 it has a nice size it has new toolbars
5:03 that are contextual and it has a
5:05 contrast button which is yeah both a
5:09 nice to have and has real practical
5:11 application so that's feature number
5:14 three make sure and check out feature
5:15 number four that is resource images it's
5:18 a lot like having warehouse images built
5:20 in you'll dig it um feature number five
5:23 make sure and catch that one that's
5:25 extensions that's external and externals
5:28 are the big new feature in stacks for
5:31 thanks for watching"}]
0:03 software today we're talking about
0:04 stacks 4 and the 5 new features we've
0:07 put into it this is feature number 3 and
0:09 it's all about text editing let's have a
0:12 look so I have here a stacks page and
0:17 it's got a bunch of text acts on it and
0:19 we're just gonna edit some and see what
0:21 happens so just like in stacks 3 you
0:25 double clicked add in but now you get
0:28 this nice text edit pane and the text
0:31 edit pane has a bunch of the text edit
0:34 control buttons built into it and the
0:38 reason we did that is number one because
0:40 it just takes up less space on the
0:41 screen when you're not editing text you
0:45 don't have to look at those buttons so
0:48 if you have a smaller monitor that you
0:51 know that might be a really nice to have
0:55 the second reason is a little bit more
0:57 pragmatic though when you're editing
0:59 something that's not plain text like
1:02 this markdown stack the buttons
1:05 contextually know that you're editing
1:07 markdown and there's a little bit
1:11 they're a little bit different so in
1:14 this case if we select a run of text and
1:17 we click bold they automatically inject
1:20 the bold markdown and if we click inside
1:25 of a run of bold the bold button
1:29 highlights and if we click it the text
1:33 in that run auto selects the markdown is
1:36 removed and what well it does the right
1:39 thing you know for markdown or for the
1:42 context that you're working in so
1:46 those are some of the ways that the text
1:49 edit pane helps you out but there is one
1:54 new feature in in here along with all
1:58 the the other buttons and it's for cases
2:02 like this so we have here a text stack
2:07 that has a dark background and it has
2:13 some light text on it this lemon-yellow
2:15 title and when we go to edit that text
2:19 you may have noticed it just wasn't
2:21 readable you can sort of selecting kind
2:25 of see it but yeah in the past the only
2:28 way to edit this text would be to select
2:30 it and change the color temporarily edit
2:32 the text and then change it back but you
2:34 know that could be a real pain so we
2:37 added this contrast button in and it
2:39 allows you to quickly select swap the
2:42 the background color to a dark color
2:48 this also looks pretty good if you're if
2:50 you're working in dark mode and you like
2:53 to add a text on a dark background you
2:55 can just keep it this way the preference
2:57 will stick
3:01 and there's one more little change that
3:04 we made this isn't a new feature
3:07 actually if you're editing some text
3:11 normally you would click OK for those
3:15 those changes to go into your document
3:20 you could also just click anywhere else
3:22 now these ok and cancel buttons they've
3:26 always existed but they used to be up
3:27 here in the toolbar and a lot of people
3:29 didn't realize that they were associated
3:31 with the text editing that you were
3:32 doing so we've put them down where
3:35 people are used to them you know in the
3:37 bottom corner of a modal box and that
3:41 way if you edit some text and you make a
3:42 mistake and you just want to go back to
3:44 where you were you can just click the X
3:47 button and it'll jump back to whatever
3:49 you had there before
3:54 now the last little feature that we
3:56 added to text editing was suggested by a
4:00 customer he had been editing a layout
4:04 that had lots of narrow columns and was
4:06 having a lot of trouble editing those
4:08 columns now in the past you could make a
4:11 partial and kind of break those columns
4:13 out into somewhere else but you know it
4:15 was a lot of work but what we did now is
4:18 we made the text edit pane have a nice
4:20 size even when you're editing a narrow
4:25 column so it'll overflow that column
4:28 into the adjacent areas and no matter
4:33 how small the the column gets it'll
4:35 always be at least this size if you're
4:39 editing text near the edge of your
4:43 layout it won't overflow your toolbars
4:46 either so it it knows and respects the
4:49 boundary of the layout area so that's a
4:54 quick little look at text editing in
4:56 stacks for you know we have a new text
4:59 edit pane
5:00 it has a nice size it has new toolbars
5:03 that are contextual and it has a
5:05 contrast button which is yeah both a
5:09 nice to have and has real practical
5:11 application so that's feature number
5:14 three make sure and check out feature
5:15 number four that is resource images it's
5:18 a lot like having warehouse images built
5:20 in you'll dig it um feature number five
5:23 make sure and catch that one that's
5:25 extensions that's external and externals
5:28 are the big new feature in stacks for
5:31 thanks for watching"}]
Search the page
0
{name}
{rating}
{comment}



